Доброго дня. Чергова стаття для геймерів і просто творчих людей, для яких точність напряму курсору вирішує багато чого. Вже дуже давно (здається, ще з Windows NT 3,5) Microsoft додала функцію прискорення миші. Працює вона дуже просто: коли ви ведете миша повільно, вказівник рухається з звичайною швидкістю, коли ви рухаєте мишу швидко — швидкість курсору збільшується в 1,5-2 рази, що прискорює переміщення курсору в потрібну частину екрану. При звичайному використанні комп’ютера це дуже зручна функція, яка прискорює взаємодію користувача з робочим простором, але ця функція заважає в комп’ютерних іграх, так як курсор може просто проїхати далі, ніж необхідно. На щастя, є кілька способів як це виправити Windows 8-ої серії.
Спосіб №1. Відключення прискорення миші через «Панель управління».
Самий простий, але в теж час не зовсім працюючий спосіб. Всупереч запевненням Microsoft, прискорення не повністю вимикається, а зменшується до дуже малого значення. Яке вже можна вважати комфортним. Отже, що для цього потрібно?
Відкриваємо «Панель управління», клікнувши по куті «Пуск» та вибравши відповідний пункт:
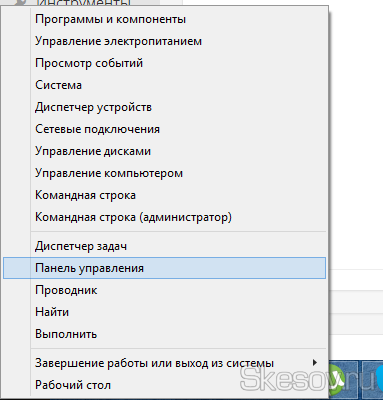
Йдемо в пункт «Обладнання і звук» і в розділі «Пристрої та принтери» вибираємо «Миша»:
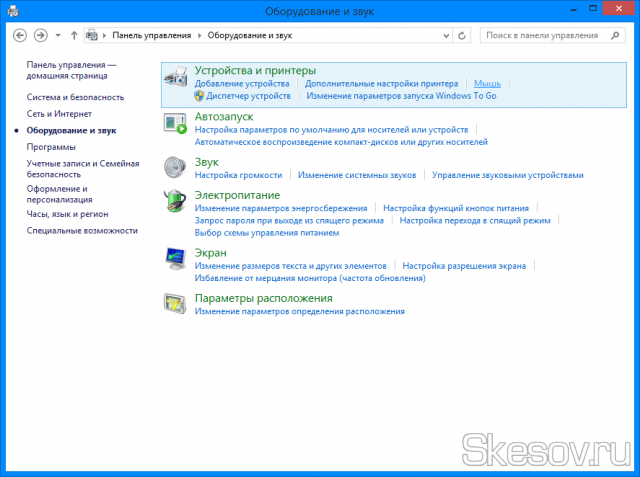
У вікні, відкриваємо вкладку «Параметри покажчика» і знімаємо галочку з пункту «Включити підвищену точність установки покажчика»:
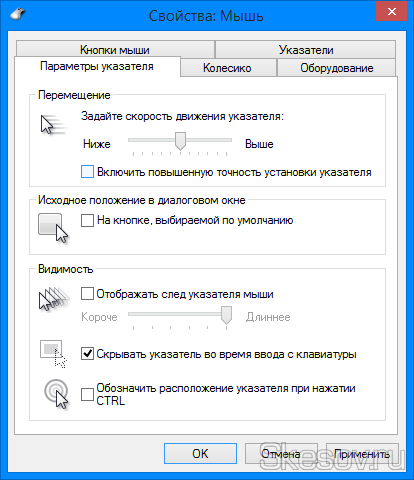
Спосіб №2. Відключення прискорення миші за допомогою реєстру Windows.
Цей спосіб полягає у виправленні значень параметрів прискорення курсору і прирівнювання його до одиниці. Перш ніж почати його виконувати, рекомендую зробити експорт наступних гілок реєстру:
HKEY_CURRENT_USERControl PanelMouse
HKEY_USERS.DEFAULTControl PanelMouse
Для того, щоб полегшити вам життя, я викладаю файл з рег-файлами всіх можливих варіантів і файл налаштувань за замовчуванням. Завантажити ви їх можете за посиланням.
Отже, як ви вже зрозуміли відкриваємо реєстр. І в ньому в першу, з вищевказаних, гілку. Нас цікавлять параметри «MouseSensitivity«, «SmoothMouseXCurve» і «SmoothMouseYCurve«:
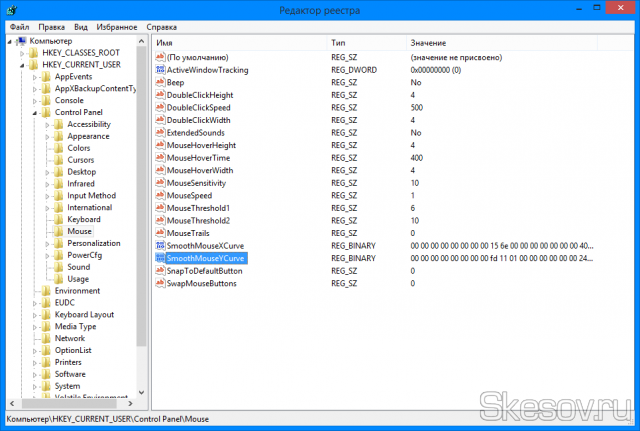
Але тут є один нюанс: значення будуть змінюватися в залежності від параметра розміру елементів. Він встановлюється в «Панель управління»?»Оформлення та персоналізація»?»Екран».
Маленький (100%):
Встановлюємо наступні значення:
«MouseSensitivity»=»10»
«SmoothMouseXCurve»=hex:
00,00,00,00,00,00,00,00,
C0,CC,0C,00,00,00,00,00,
80,99,19,00,00,00,00,00,
40,66,26,00,00,00,00,00,
00,33,33,00,00,00,00,00
«SmoothMouseYCurve»=hex:
00,00,00,00,00,00,00,00,
00,00,38,00,00,00,00,00,
00,00,70,00,00,00,00,00,
00,00,A8,00,00,00,00,00,
00,00,E0,00,00,00,00,00
Середній (125%):
«MouseSensitivity»=»10»
«SmoothMouseXCurve»=hex:
00,00,00,00,00,00,00,00,
00,00,10,00,00,00,00,00,
00,00,20,00,00,00,00,00,
00,00,30,00,00,00,00,00,
00,00,40,00,00,00,00,00
«SmoothMouseYCurve»=hex:
00,00,00,00,00,00,00,00,
00,00,38,00,00,00,00,00,
00,00,70,00,00,00,00,00,
00,00,A8,00,00,00,00,00,
00,00,E0,00,00,00,00,00
Великий (150%):
«MouseSensitivity»=»10»
«SmoothMouseXCurve»=hex:
00,00,00,00,00,00,00,00,
30,33,13,00,00,00,00,00,
60,66,26,00,00,00,00,00,
90,99,39,00,00,00,00,00,
C0,CC,4C,00,00,00,00,00
«SmoothMouseYCurve»=hex:
00,00,00,00,00,00,00,00,
00,00,38,00,00,00,00,00,
00,00,70,00,00,00,00,00,
00,00,A8,00,00,00,00,00,
00,00,E0,00,00,00,00,00
Тепер переходимо в гілку HKEY_USERS.DEFAULTControl PanelMouse. Тут нам потрібно поміняти значення наступних параметрів і зробити їх рівним «0«:
«MouseSpeed»=»0»
“MouseThreshold1″=”0”
“MouseThreshold2″=”0”
Стандартні значення на моєму комп’ютері були такі, але ще раз нагадаю, що необхідно робити бекап:
“MouseSpeed”=”1″
“MouseThreshold1″=”6”
“MouseThreshold2″=”10”
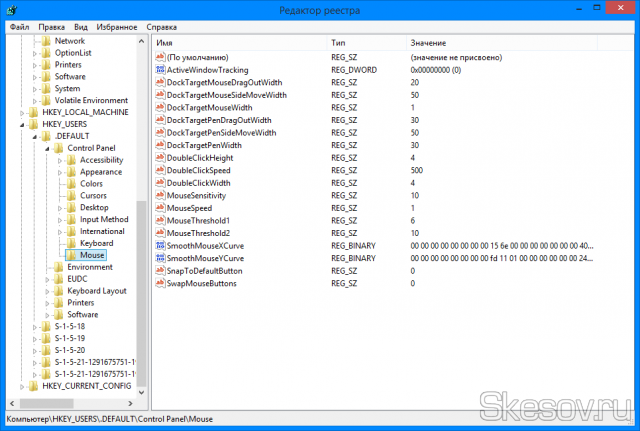
Все-таки рекомендую застосувати файли, які додані до початку способу, щоб не зробити помилки. Після цього треба переконатися, що включена опція «Включити підвищену точність установки покажчика» з першого способу.
На цьому все. Сподіваюся ця стаття виявилася вам корисною, натисніть одну з кнопок нижче, щоб розповісти про неї друзям. Також підпишіться на оновлення сайту, введіть свій e-mail у полі праворуч.
Спасибі за увагу 
Матеріал сайту Skesov.ru


