
Якщо ваш комп’ютер став працювати нестабільно або завантажуватися, можливо справа в пошкоджених системних файлів Windows. Також системні файли могли зникнути з жорсткого диска або їх могло змінити програмне забезпечення, які було встановлено вами або без вашого відома. Як і в більшості попередніх версій Windows, Windows 10 присутня технологія Windows Resource Protection (Захист ресурсів Windows), за допомогою якої можна відновити пошкоджені або втрачені системні файли.
Як відновити системні файли Windows?
Якщо ваша система завантажується (хоча б в безпечному режимі), ви можете запустити утиліту, яка перевірить і відновить ваші системні файли прямо з командного рядка.
Якщо Windows не завантажується, то ви можете запустити командний рядок, використовуючи завантаження з інсталяційного носія Windows в режимі відновлення.
Для того, щоб запустити перевірку та відновлення системних файлів Windows 10, вам необхідно натиснути Win+X і вибрати пункт «Командний рядок (адміністратор)».
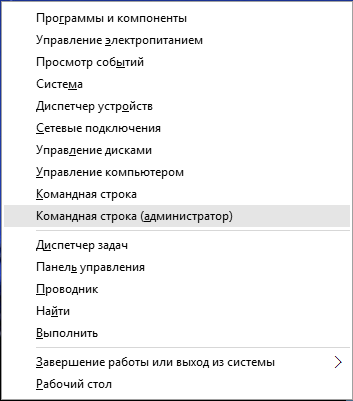
Після цього ви можете запустити утиліту перевірки системних файлів використовуючи команду SFC з наступним синтаксисом:
SFC [/SCANNOW] [/VERIFYONLY] [/SCANFILE=<file>] [/VERIFYFILE=<file>] [/OFFWINDIR=<offline windows directory> /OFFBOOTDIR=<offline boot directory>]
Нехай вас не лякає велика кількість незрозумілих знаків, так як у програми можна попросити пояснення кожної команди. Для цього достатньо вбити в командному рядку sfc /?

Самим корисним і простим варіантом використання sfc, буде команда sfc /scannow. Дана команда запусти перевірку та відновлення системних файлів негайно.

Також ви можете використовувати команду sfc /verifyonly для простого сканування системних файлів. В даному випадку проблеми не будуть виправлені, ви просто дізнаєтеся про них.
Якщо ви хочете сканувати або перевірити конкретний файл, ви можете зробити це, використовуючи опції /scanfile=<file> або /verifyfile=<file> разом із повним шляхом потрібного файлу, наприклад:
sfc /scanfile=c:windowssystem32kernel32.dll
Як ми вже згадували, дана утиліта існує і для попередніх версій Windows, але опції програми можуть дещо відрізнятися. Для отримання списку опцій і пояснень наберіть вищезгадану команду sfc /?
І, до речі, якщо вам цікаво, чому команда називається sfc — це абревіатура System File Checker.
Сподіваюся, моя стаття допомогла вам просканувати і відновити пошкоджені файли Windows і вирішити проблеми з роботою Windows 10.


