Встановлення SSD почали встановлювати на ПК і Ноутбуки не так давно, вже 1-2 роки тому придбане пристрій, найчастіше комплектується з HDD SATA. Це не поганий варіант, особливо, якщо використовується новітній інтерфейс САТА 3, але для забезпечення кращої швидкодії системи – диски не пристосовані.
1. Що потрібно для встановлення SSD-Диска
Якщо користувач бажає прискорити доступ до інформації, йому буде потрібно:
– купити SSD потрібного обсягу і прийнятною ціною, для того, щоб працювати з програмами пристрою достатньо від 60 і більше гб пам’яті. Якщо використовуються інші, більш місткі завдання, то можна задуматися про пристрій до 500 і більше ГБ.
– увімкніть режим AHCI, щоб отримати можливість працювати з такими накопичувачами, якщо цього ще не було зроблено;
– розберіть свій пк і встановіть в нього «твердотільний диск. Для ноутбука потрібно буде прибрати старий HDD диск, коли в стаціонарних місця вистачить і для SSD.
В результаті ми отримаємо:
– Збільшену швидкість обробки даних;
– Значне зниження ваги і енергоспоживання (важливий пункт для ноутбуків);
– Дефрагментація диска в минулому.
2. Встановити SSD на комп’ютер
Зазвичай розмір такого диска близько 2,5 дюйма. Існують і на 3,5 дюйма, але вони встановлювалися тільки на ноутбуки. Сьогодні ж залишилися ССД на 1.8 дюйма. Тому при встановленні їх на ПК, потрібно застосовувати різні рейки і санчата – спеціальні пристосування для закріплення дисків всередині спеціальних відсіків, які потрібні для звичайних дисководів і HDD. 
Встановлюємо диск:
1. Обесточим комп’ютер повністю;
2. Блок живлення слід вимкнути з кнопки ззаду;
3. Кнопка вимикання або выщелкивается, або затискається протягом деякого часу. Таким чином з материнської плати і інших деталей буде прибрано все статичне напруження;
4. Розберіть корпус ПК, можна зняти одну панель і продовжити розбирання;
5. SSD диск встановлюється в потрібне місце, на пк не обов’язково прибирати HDD, можна вдатися до допомоги санчат і перехідників, а також закріпити його за допомогою гвинтів. Кріплення зазвичай йде в комплекті з диском.
6. Диск слід з’єднати з материнською платою через SATA кабель, «встромивши його в потрібний шар на материнській платі.
7. Тепер з’єднуємо диск і блок живлення;
8. Збираємо системник і проводимо налаштування роботи SSD диска.
Досягти максимальної швидкодії вийде лише в тому випадку, якщо диск буде підключений до спеціального роз’єму SATA 3.0. На материнській платі такий роз’єм відрізняється від інших своїм кольором і маркуванням.
SSD диски чутливі до температури. Тому для правильно роботи та безпеки таких дисків найкраще додатково подбати про систему охолодження. Для цього спочатку потрібно знати який кулер Вам потрібно, з розміром 80х80, або більше. Вентилятор, як на картинці, відмінно впорається з охолодженням твердотільного, і навіть звичайного накопичувача.
3. Настройка роботи
Після того, як диск буде встановлено, спочатку потрібно налаштувати свій диск на кращу, оптимальну роботу і подальше збільшення строку його служби:
– Переходимо в БІОС. Робиться це все тими ж стандартними способами, натисканням кнопом від F2 до F12, Delete та інше.
– Зробіть SSD-диск на пристрої першим, якщо є додаткові накопичувачі;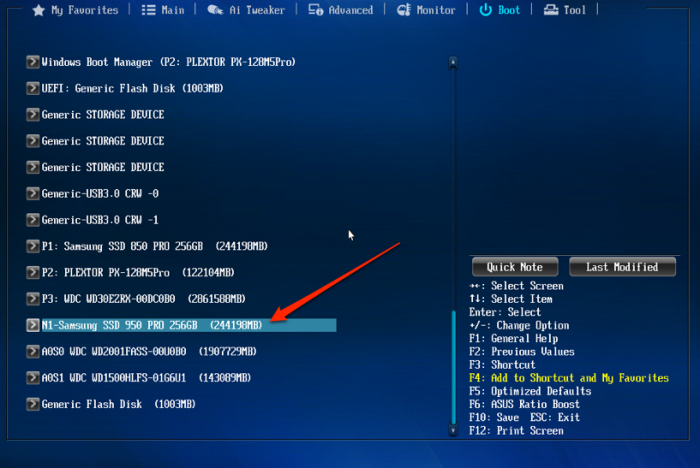
– Зберегти зміни, ребутнуть Пк.
Тепер вся система може бути перенесена на твердотільний диск. Або ж залишити стару систему, в тому випадку, якщо SSD диск не буде системним диском. При виборі «перенесення системи», використовуйте для цього спеціальні вбудовані засоби по перенесенню Вінди, або зробіть це за допомогою утиліт «Acronis True Image». У другому ж випадку, система залишиться на HDD, цей диск повинен бути першим в списку завантаження BIOS.
4. Встановлення SSD на ноутбук
Установка таких дисків на ноутбук значно відрізняється від їх установки на ПК. Перше – це різні корпуси, ноутбука, друге – це повна заміна старого диска для установки нового. Але завдяки такій заміні ноутбук буде працювати в кілька разів швидше, причому час акумулятора не буде змінено, навіть якщо HDD буде перепідключений тому.
Щоб встановити – користувачеві потрібно обзавестися спеціальним SSD і адаптером для дисковода.
Основні дії для встановлення:
– Повне знеструмлення ноутбука, виймання акумулятора;
– Витяг HDD. Відключається провід живлення і шлейф;
– Установка на місце старого вінчестера, інший ССД накопичувач підключивши до нього шлейф;
– Установка HDD за допомогою того самого перехідника;
– Складання ноутбука;
– Налаштування системи після включення ноутбука.
5. Установка HDD
Назад вінчестер на ноутбук потрібно встановлювати в тому випадку, коли на ньому ще є система, або розмір SSD не так великий, для того, щоб вмістити в себе всю потрібну інформацію, а сам SSD диск використовується для зберігання даних системи. Таким чином швидкість передачі даних від приводу може з легкістю забезпечити роботи HDD диска. Але забезпечити таким же чином роботу SSD-диска не вийде.
– HDD Встановлюється всередину перехідника;
– Привід слід витягувати з ноутбука (найчастіше він тримається лише на одному гвинтик). Щоб це зробити, потрібно відкрити пристрій (це робиться натисканням спеціальної кнопки через отвір в приводі).
– З приводу потрібно зняти панель і встановити її на адаптері, щоб заміна не внесла свої «корективи» у зовнішній вигляд пристрою;
– Жорсткий диск встановлюється на місце дисковода в самому перехідник;
– Гвинтиком кріпимо HDD.
6. Налаштування системи
Після того, як HDD буде повернений, і встановлення SSD диска, система автоматично визначить пристрій і встановить все потрібне на нього. Може виникнути необхідність в утиліті Migrate OS to SSd, якщо зі старого HDD диска, потрібно перекинути ОС на SSD-диск.
Переходимо до основних дій для поліпшення роботи системи:
– включаємо TRIM;
– відключаємо авто-дефрагментацію диска;
– забороняємо індексацію файлів і вирішуємо їх кешування.
ТРИМ функція потрібна для того, щоб у потрібний час знайти файли, які залишилися після видалення. Якщо TRIM відключений – продуктивність вінчестера знижується.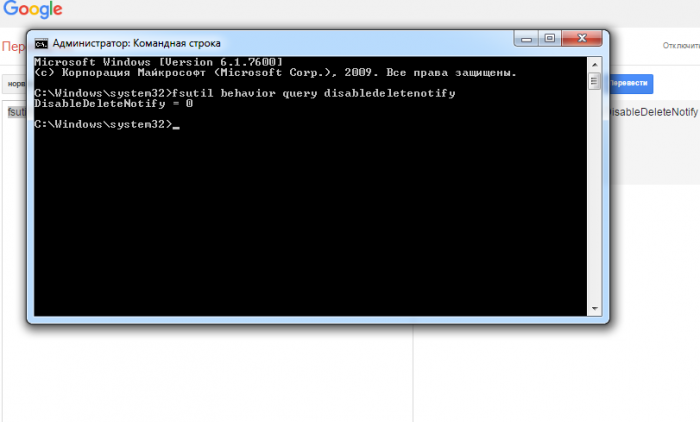
Щоб перевірити чи працює TRIM, необхідно ввести у командний рядок fsutil behavior query disablelenotify. Якщо значення 1 – трим відключений. Включається він все так само через командний рядок, але вже іншою командою: fsutil behavior query|set DisableDeleteNotify = 0
Відключити дефрагментацію
Дефрагментація – не потрібна для SSD-дисків. Також вона знижує швидкість роботи ресурсу. Щоб цього не траплялося, її потрібно вимкнути за допомогою стандартної програми «Виконати», і введення в неї команди dfrgui. 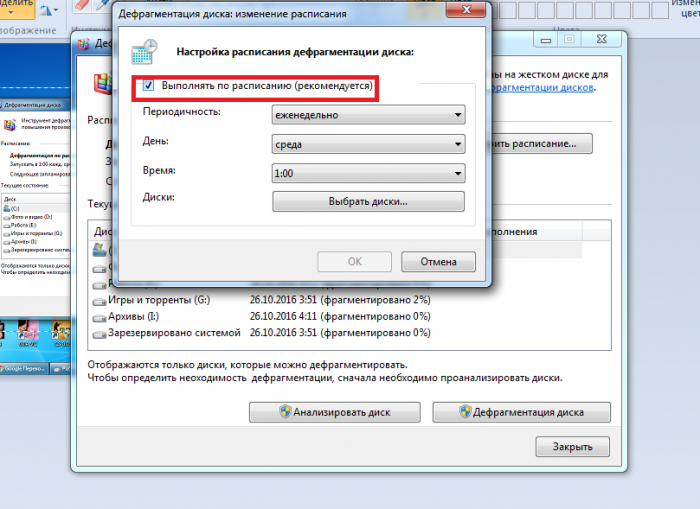
Відключаємо індексацію
– Відкриваємо «Мій комп’ютер»;
– Натискаємо ПКМ по диску і вибираємо його «Властивості»;
– Прибираємо позначку, яка дозволяє індексування.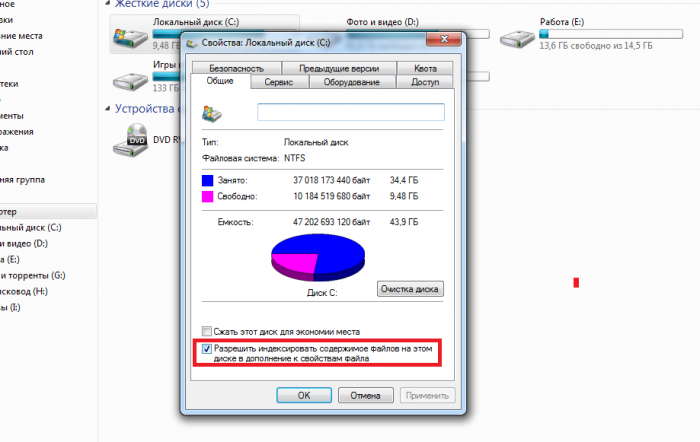
Кешування
Включення кешування – дасть можливість диска швидше обробити файли та інформацію. Робиться це за допомогою спеціального меню «Виконати», шляхом введення в нього команди devmgmt.msc. Після чого буде відкрито диспетчер пристроїв, де можуть бути відкриті властивості кращого диска і можливість включити йому дозвіл на кешування файлів.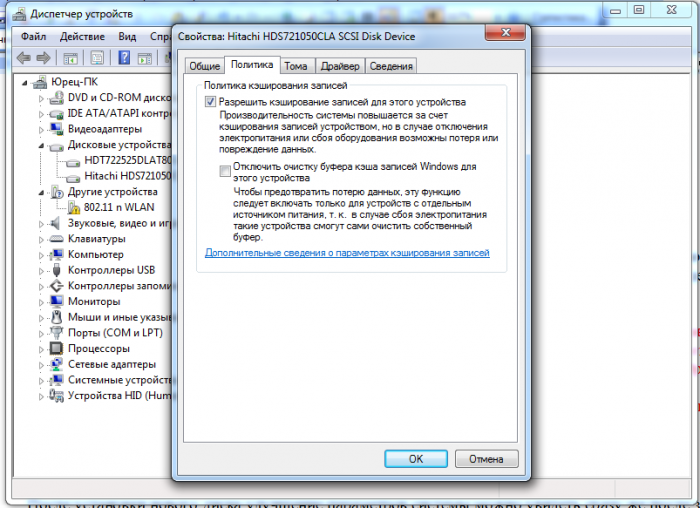
7. Профілактика роботи диска
Після того, як новий диск був встановлений і налаштований, поліпшення параметрів роботи може бути помічені вже одразу після першого завантаження. Якщо SSD-диск обраний як «основний» накопичувач, то система з нього буде вантажитися у багато разів швидше. По-перше, зміниться час завантаження, по-друге – продуктивність диска зросте майже до 100%.
Але для того, щоб такий SSD-диск працював довго, потрібно триматися правил:
– залишайте на накопичувачі на менше 15% вільного простору;
– в процесі роботи, варто перевірити оновлені драйвера на накопичувач. Зазвичай це легко зробити через сайт розробників;
– не перевищуйте кількість перезаписуваної інформації за один цикл. Цей об’єм SSD-дисків досягає 33% від загального;
– систематично перевіряйте дік на помилки і кількість відпрацьованих годин за допомогою програми SSD Life.


