
Менше слів – більше діла! Поїхали.
Для встановлення, по-перше, вам знадобиться заздалегідь створений завантажувальний USB накопичувач (або DVD диск) в якому будуть настановні файли Windows.
Як створити завантажувальну флешку?
Якщо виявилося, що ви маєте ліцензійну операційну систему, то зробити завантажувальну USB-флешку, можна з допомогою спеціальної утиліти від Майкрософта. Ви можете завантажити її з нашого сайту або по посиланню це https://www.microsoft.com/ru-ru/software-download/windows10.
32-розрядна версія
MediaCreationTool.rar [7.01 Mb] (скачувань: 77)
64-розрядна версія
MediaCreationToolx64.rar [8.36 Mb] (скачувань: 110)
Зазначимо, що розрядність засобу, який ви завантажуєте для установки, повинна відповідати поточній розрядність ОС (32-біт або 64-біт).
Після того, як скачаний вами інструмент запустити, вибираємо пункт «Створити інсталяційний носій для іншого комп’ютера», а потім вказуємо мову і Windows 10 (до речі, якщо у вас на руках ліцензійна операційна система Home, то ви не зможете встановити Pro – вона не активується). Але розрядність вибрати можна без проблем (наприклад, якщо була х86, то без проблем можна встановити х64).
Далі, вибираємо створення «USB-пристрої флеш-пам’яті» і чекаємо, коли файли Windows. 10 завантажаться і будуть записані на флешку.
До речі, цією утилітою можна завантажити оригінальний образ ISO системи для запису на диск.
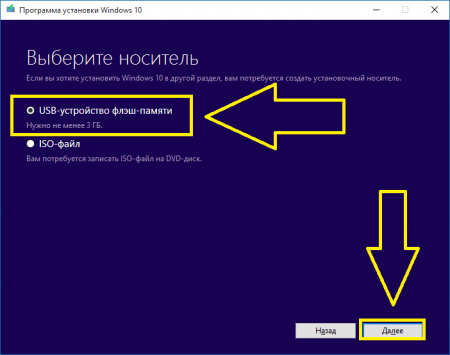
У випадку, якщо у вас є власний образ ISO Windows 10, ви з легкістю можете створити завантажувальний USB накопичувач іншими, доступними способами: для формату UEFI – просто скопіювати вміст файлу ISO на флешку, яка відформатована в форматі FAT32. Це можна зробити за допомогою безкоштовних програм, про які ми писали раніше.
Готується до встановлення
Перед установкою радимо вам зберегти всі ваші дані, що зберігалися на комп’ютері. Зберегти можна як на зовнішній накопичувач – флешку, або перемістити їх на диск D, створивши попередньо окремий розділ.
Зберегли? Нічого не забули? Тоді останнє:
Перш ніж приступити до установки – потрібно вибрати в BIOS пріоритет завантаження (DVD або флешка).
Для цього перезавантажуємо комп’ютер і натискаємо клавішу Del (в окремих випадках F2). Я, наприклад, затискав клавішу «fn» і натискав F2. У вкладці Boot потрібно в меню пріоритету флешку поставити на перше місце, що б завантаження починалася саме з неї.
Після чого комп’ютер перезавантажиться, на екрані з’явиться повідомлення «Press any key to boot from CD or DVD». Натисніть будь-яку клавішу. Процес пішов.

Покрокова інструкція, як чисто встановити Windows 10
Як проходить установка Windows 10 на комп’ютер або ноутбук?
Перше, що з’явиться на екрані – це пропозиція «вибрати мову», «формат часу і грошових одиниць» і «метод введення». Натискаємо «Далі».

Потім з’явиться кнопка «Встановити». Пункт нижче «Відновлення системи», в даний момент нас не цікавить. Натискаємо «Встановити».
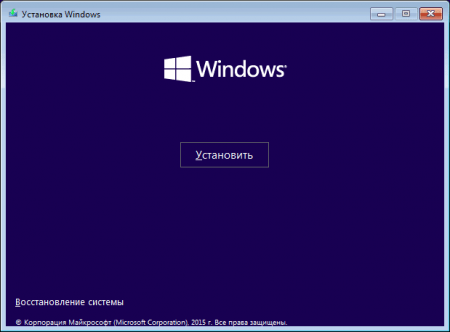
Вікно введення ключа. Тут важливо врахувати, що ключики від Windows 7 і 8.1 не підходять.
– Якщо ви придбали Windows 10, то на коробці має бути ключ активації. Можливе застосування ключа, який прийшов вам листом на електронну пошту.
– Варіант, коли ви отримали Windows 10 як безкоштовне оновлення, можете пропустити процедуру, натиснувши відповідну кнопку.
– якщо ваша система відповідає вимогам безкоштовного оновлення, але ви її ще не оновлювали, а вирішили провести чисту установку – не робіть цього, а завершуйте установку. Для того, щоб успішно активувати ОС після чистої установки, потрібно насамперед відновити систему на даному комп’ютері за допомогою офіційного способу від Майкрософта.
– якщо будь-який з перерахованих вище варіантів вам не підходить, пропустіть цей крок. Система встановиться, але не буде активована.
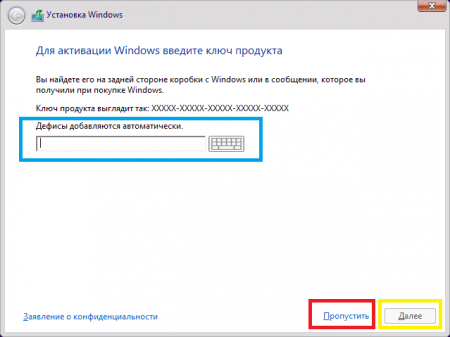
Далі читаємо ліцензійну угоду. Приймаємо його. Натискаємо «Далі».
Тепер один з найважливіших етапів установки – вибір типу установки. Їх два:
– Оновлення. Даний пункт дозволяє зберегти всі параметри комп’ютера, а також всі файли, папки і додаток попередньої системи. Сама ж стара система зберігається в папку Windows.old.
Читайте також: Як в Windows 10 видалити папку Windows.old?
– Вибіркова установка – дозволяє виконати чисту установку операційної системи, попередньо знищивши всі файли, додатки і, звичайно ж, стару ОС з дисків. Так само, є можливість видалити, створити додаткові розділи. Саме цей варіант нам і потрібен. Натискаємо на нього.
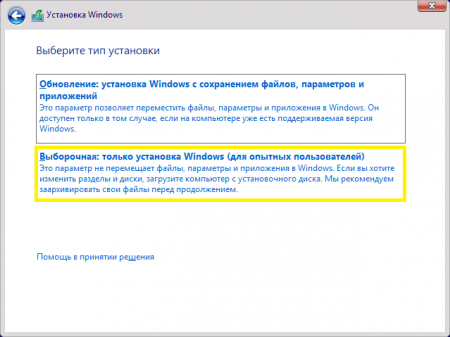
Ви потрапляєте в меню, в якому ви можете вибрати розділ для установки Windows. До того ж, швидше за все, ви побачите багато розділів, чим насправді ви бачили в «Моєму комп’ютері».
Розділ «Відновлення» містить файли, які при необхідності можна використовувати для відновлення системи, тобто, повернення комп’ютера до заводських налаштувань.
Іншими розділами можна маніпулювати. Можете взагалі, зробити як я – видалити абсолютно всі розділи і з нуля створити нові. Можете створити один розділ – для системи, другий – для файлів і додатків. А можете додати й третій. Та хоч четвертий.
Якщо боїтеся чіпати розділи, то можете їх просто відформатувати. При цьому вся інформація буде стерта, а розділи залишаться. Вибір за вами.
Після вибору розділу для установки натискаємо «Далі».
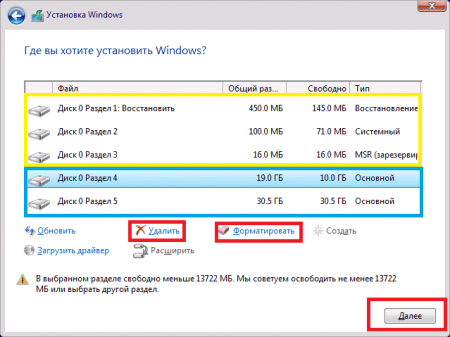
Почалася установка. Копіювання файлів.
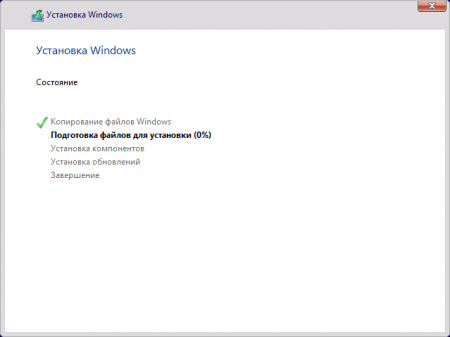
В процесі установки буде відбуватися перезавантаження комп’ютера, потім «Підготовка» і «Налаштування компонентів».
Після цих тривалих процесів вам запропонують підключитися до бездротової мережі або відразу запропонує ввести ключ. Можна ввести відразу, а якщо ні – натиснути «Зробити пізніше».
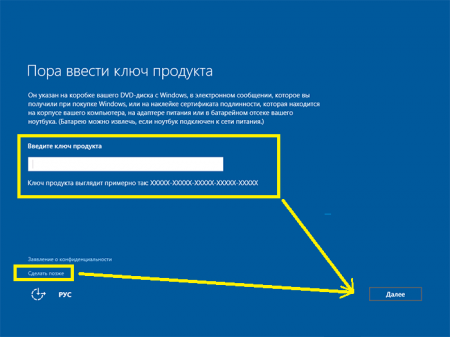
Натискаємо «Далі».
Далі з’явиться вікно з настройками параметрів. Можна не «лазити» там і натиснути «Використовувати стандартні параметри».
Якщо хочете «поклацати» – натисніть «Настройка параметрів», де можна відключити і включити різні функції Windows. Якщо ви не знавець в цій справі – вибирайте перший варіант.
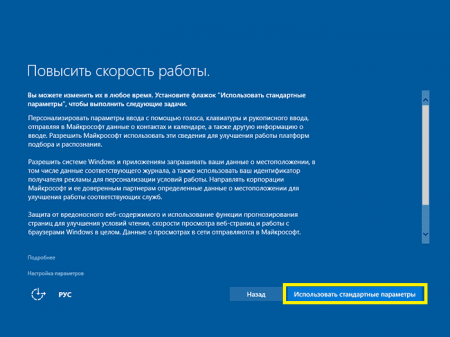
Наступне вікно дозволить вам увійти в обліковий запис Microsoft або створити її. Якщо у вас відсутній інтернет, то вам необхідно створювати локальний обліковий запис. На активацію це ніяк не впливає.
Тиснемо «Далі».
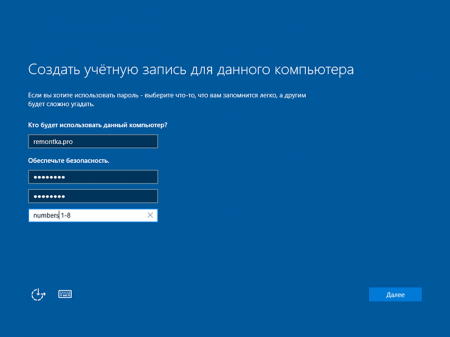
Останній етап – установка та налаштування стандартних додатків і підготовка Windows 10 до першого запуску. У мене це тривало приблизно 5-8 хвилин. Але я чув, що дана процедура у деяких людей займала до 40 хвилин. Якщо у вас буде також довго – ні в якому разі не вимикайте комп’ютер. Чекайте. В іншому випадку установку доведеться починати заново.

От і все. Робочий стіл з’явився, а значить – можна працювати.


