Так як на моєму комп’ютері не встановлений оптичний привід, я досі не міг написати цю статтю, хоча ця тема і є однією з основних, так як дуже часто доводиться мати з нею справу в повсякденному житті. Наприклад, ви завантажили образ операційної системи, але виявилося що ваша материнська плата старіша, ніж ви думали, не дозволяє встановити систему з флеш-карти (про записи образу на флеш-карту тут: стаття 1 і стаття 2). У зв’язку з цим доводиться повертатися до трохи більш повільного, але надійному способу запису образу на диск. Один з найпростіших способів це використовувати просту, і невелику безкоштовну (не для комерційного використання) програму під назвою Astroburn Lite. Завантажити її можна з офіційного сайту www.astroburn.com там все зрозуміло. Astroburn Lite дозволяє записати наступні формати образів: *.mdx, *.mds/*.mdf, *.iso, *.b5t, *.b6t, *.bwt, *.ccd, *.bin/*.cue, *.cdi, *.iso, *.ape, *.flac. Як бачите, список значний, і він включає в себе всі основні формати. Програма відмінно працює на всіх операційних системах Microsoft Windows, таких як Windows 8.1, 8, 7, Vista, XP.
На цьому закінчимо теорію і перейдемо до практики.
Як записати образ на оптичний диск (CD, DVD і Blu-ray) з допомогою програми Astroburn Lite
1) Завантажуємо, встановлюємо і запускаємо програму. Перед нами відкриється наступне вікно (мову можна переключити натиснувши кнопку з зображенням шестерні):
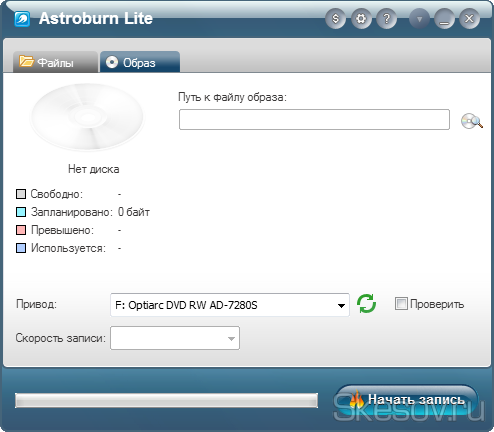
2) Вибираємо файл образу натиснувши кнопку праворуч від поля «Шлях до файлу образу»:
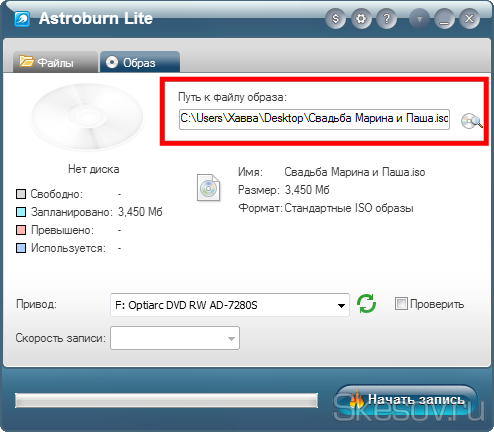
У правій частині вікна програма покаже ім’я майбутнього диска, його загальний розмір і формат образу.
3) Вставляємо диск.
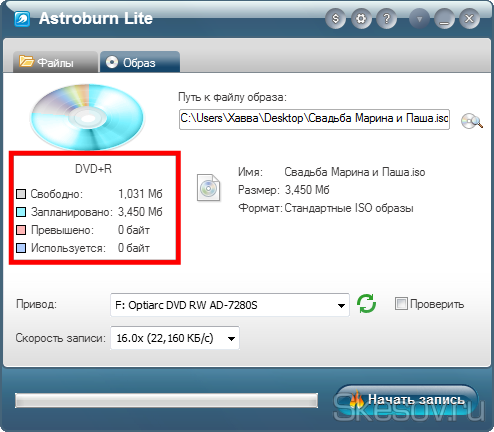
У лівій частині вікна програма покаже тип вставленого диска, скільки вільного місця залишиться після запису диску, скільки заплановано для запису, на скільки образ перевищує можливості диска.
4) Вибираємо привід і швидкість запису відповідних випадають меню і тиснемо кнопку «Почати запис». При бажанні можна поставити галочку «Перевірити», щоб програма після завершення запису перевірила правильність записаних даних.
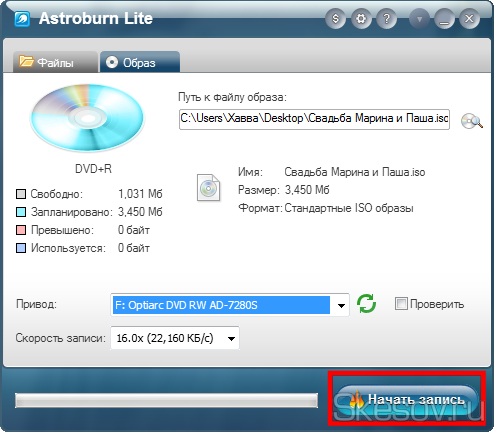
5) Пішов процес запису. Прогрес, минулий час запису і приблизно залишився показується в нижній частині вікна:

6) По завершенню запису програма повідомить про це:
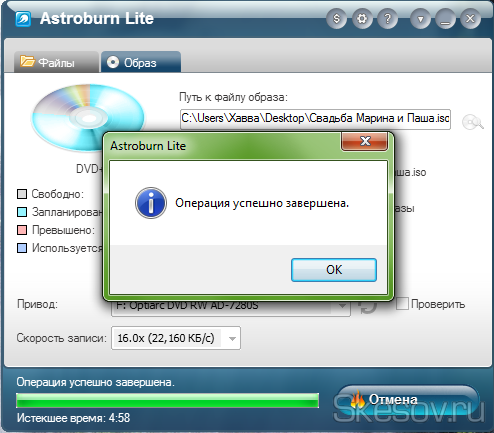
Образ успішно записаний, з чим вас, власне, і вітаю.
На цьому все. Сподіваюся ця стаття виявилася вам корисною, натисніть одну з кнопок нижче, щоб розповісти про неї друзям. Також підпишіться на оновлення сайту, введіть свій e-mail у полі праворуч.
Спасибі за увагу 🙂
Матеріал сайту Skesov.ru


