Пошта Gmail.com на мій погляд, є зразком поштового сервісу.
Тому, свій особистий, основний, поштову скриньку, я створив саме на
Gmail.com хоча, у мене до того часу, було штук п’ять e-mail адрес
від інших поштових служб.
Мені подобається зручність у роботі, надійність і місткість
поштової скриньки Gmail.com. Крім того, зареєструвавши поштову скриньку на
Gmail.com ви отримуєте можливість, з тим же логіном та паролем
заходити на інші сервіси Google: популярний відеохостинг YouTube,
календар Google, документи Google і безліч інших корисних сервісів
Google.
Реєстрація Gmail.com
Для реєстрації у пошті Gmail російською мовою, перейдіть на
офіційний сайт http://mail.google.com.
Сайт Gmail відкриється в іншому вікні вашого браузера. На цій сторінці
ви дивіться поради щодо правильної реєстрації, а в тому вікні
реєструєтесь.
На сторінці, що відкриється в правому верхньому куті натисніть синю кнопку
Створити аккаунт (рис. 1):
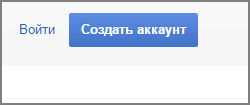 Рис. 1
Рис. 1
Вам буде запропоновано 3 кроки створити свій профіль в Google.
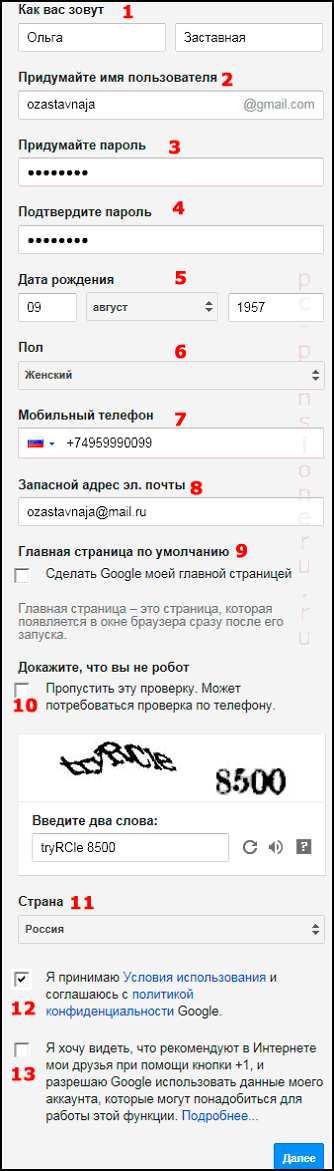 Рис. 2
Рис. 2
На кроці 1 заповнюємо анкету (рис. 2).
1Як вас звуть. Тут раджу вказати
реальні Ім’я і Прізвище. Тому що, з цим аккаунтом будуть пов’язані і
інші сервіси Google, в тому числі і на смартфоні. Я думаю, що це
буде у вас основний поштову скриньку, на тривалий час! Якщо ж вам
потрібен тимчасовий поштову скриньку, то можете за мою уроку зареєструвати
поштова скринька на mail.ru за кілька хвилин.
2 Придумайте ім’я користувача. Це
буде назву вашої поштової скриньки та логін для входу в аккаунт.
Доведеться потрудитися, щоб підібрати зрозуміле запам’ятовується ім’я.
Адже такі імена, як olga, nina, ivan давно зайняті. Підставляйте
імена, а система буде підказувати – зайнято це ім’я, або вільно. Для
створення імені можна використовувати букви латинського алфавіту, цифри і
точки.
3 Придумайте пароль. Пароль повинен
мати не менше восьми символів. В цілях безпеки, не рекомендується
використовувати паролі від інших сайтів.
4 Підтвердіть пароль. Щоб
переконатися, що ви ввели пароль без помилки, введіть пароль ще раз. Якщо
система видасть, що паролі не збігаються – перевірте, чи правильно
встановлена розкладка клавіатури. Повинні бути латинські літери, а не
росіяни.
5 Дата народження – вибираєте з
випадаючого списку.
6 Підлогу вибирається із списку.
7 Номер мобільного телефонунеобхідний
для більш надійного захисту облікового запису. Якщо в поштовій скриньці зберігаються
важливі документи, то можна дозволити вхід в обліковий запис, тільки після
отримання SMS з паролем на ваш мобільний телефон. Також, якщо ви
забудете пароль, то можна отримати SMS з кодом для зміни пароля.
8 адресу електронної пошти
необхідний для більш надійного захисту облікового запису. Наприклад, якщо будуть
помічені підозрілі дії у вашому обліковому записі, то адміністрація
gmail зможе вислати на адресу оповіщення.
9 Зробити Google моєю головною сторінкою.
Якщо поставити галочку, то при відкритті браузера весь час буде
з’являтися пошукова система Google. Але, багато користувачів роблять
головною сторінкою, свій улюблений сайт. Тоді, тут галочку ставити не
потрібно, інакше ваша сторінка заміниться на сторінку Google.
10 Доведіть, що ви не робот. Для
мене – це найскладніше завдання. Доводиться з допомогою лупи
розглядати, що ж там написано. Якщо зовсім незрозуміло, то натисніть
кругову стрілку праворуч від поля для введення слів і вам буде показано
нові слова, можливо, більш розбірливі.
11 Країна. Виберіть у списку країну,
в якій живете.
12 Ставите галочку, підтверджуючи, що Ви приймаєте
умови використання Google, інакше, поштова скринька не зареєструєте.
13 Я хочу бачити, що рекомендують в інтернеті
мої друзі за допомогою кнопки +1. Якщо ви будете активно
брати участь в соціальній мережі Google+ і у вас буде багато друзів,
то їх рекомендації вас можуть зацікавити. Якщо ж соціальні мережі
вас не цікавлять, тоді галочку в цьому пункті можна не ставити.
Тепер натискаєте кнопку “Далі” і переходьте до наступного кроку.
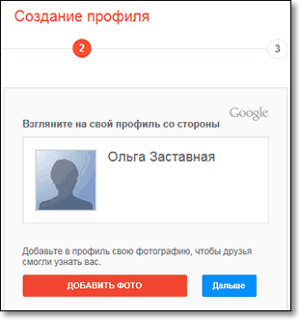 Рис. 3
Рис. 3
На кроці 2 додайте своє фото (рис 3), а потім натисніть кнопку Далі.
Якщо фото ще не готове, тоді, відразу, натисніть кнопку Далі, а фото
додасте в інший раз.
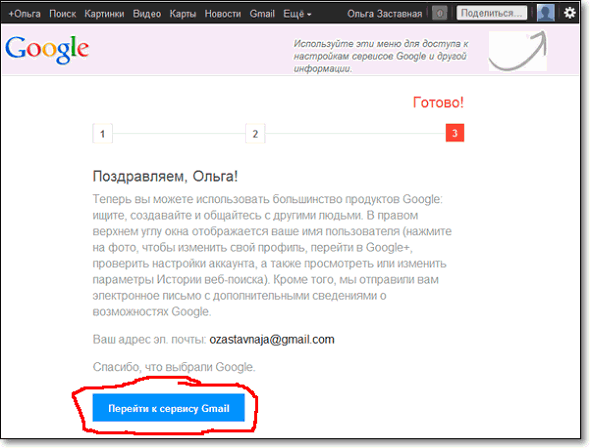 Рис. 4
Рис. 4
На кроці 3 вас привітають з успішною реєстрацією та запропонують зайти в
свій обліковий запис пошти Gmail. Натисніть кнопку “Перейти до сервісу Gmail” і
приступайте до знайомства з аккаунтом.
Як встановити російську мову gmail.com
Інтерфейс свого облікового запису Google, можна швидко змінити на будь-який
мову. Якщо ви помилково встановили англійську мову, то без проблем
можете змінити його на російську.
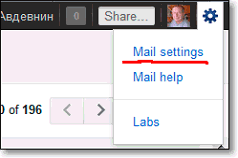 Рис.
Рис.
5
Для цього, знаходячись у своєму акаунті Gmail, натискаєте кнопку
Налаштування (Options) – зубчасте коліщатко в правому верхньому кутку сторінки.
У меню вибираєте Налаштування пошти (Mail settings – рис 5).
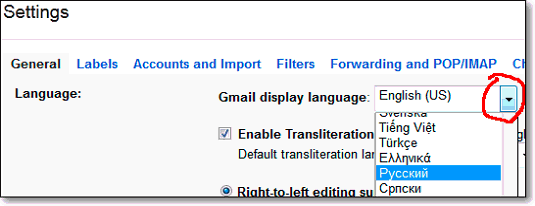 Рис.
Рис.
6
На сторінці, що відкриється (рис. 6), натиснувши кнопку вибору мови
(обведена червоним олівцем), з випадаючого списку вибираєте
“Російський”.
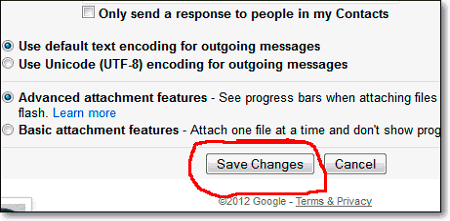 Рис.
Рис.
7
Щоб налаштування збереглися, внизу сторінки натискаєте кнопку Save
Changes (обведена червоним олівцем на рис. 7) і інтерфейс вашого
аккаунта Gmail стане російським.
Вхід на пошту gmail.com
Якщо ви вже реєструвалися, то для входу в пошту Gmail,
натискаєте посилання http://mail.google.com
 Рис.
Рис.
8
У вікні (Рис. 8) вводите Електронну пошту і Пароль.
До речі, можна вводити не весь адресу електронної пошти, а тільки логін
– без @gmail.com
Якщо ви працюєте на своєму домашньому комп’ютері, то раджу поставити
галочку перед Залишатися в системі. Тоді, в наступний раз, при
відкриття сторінки, ви будете відразу заходити в свій аккаунт, без
введення логіна і пароля.
Вхід в інші сервіси Google
Зареєструвавшись в пошті, ви можете з цим логіном та паролем
заходити в будь-який сервіс Google.
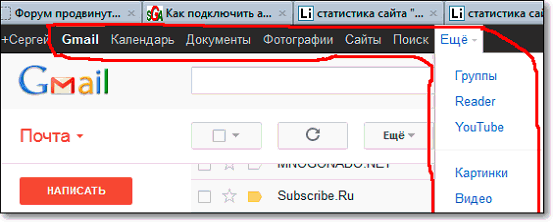 Рис. 9
Рис. 9
Перебуваючи в записі пошти Gmail зверху ви побачите чорну смужку. На
цій смужці знаходяться посилання на найбільш популярні сервіси Google:
Календар, Документи, Пошук (обведені червоним олівцем). А, натиснувши
посилання Ще, ви побачите в списку, посилання на інші
сервіси Google, наприклад, дуже популярний відеохостинг YouTube.


