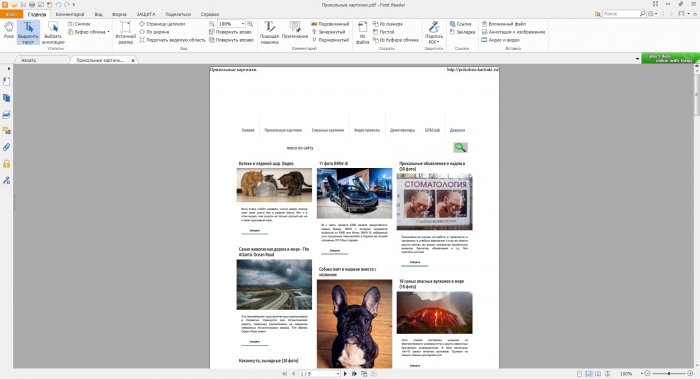Для чого потрібно зберігати сторінки інтернет сайтів? Ну, можливо, ви хочете прочитати інформацію в режимі офлайн або ж зробити якісь спостереження над сайтом або ж ви це хочете зробити з іншою метою. Мені особисто все одно, для чого вам це потрібно, а просто розповім, як це зробити в різних браузерах. І так, як же зберегти сторінку сайту у форматі PDF в браузерах Chrome, Opera, Yandex, Firefox?

Мабуть, почнемо з браузера Chrome.
Для початку вам необхідно знайти сторінку, яка вас цікавить. У мене на прикладі автомобільний сайт ax4.ru.
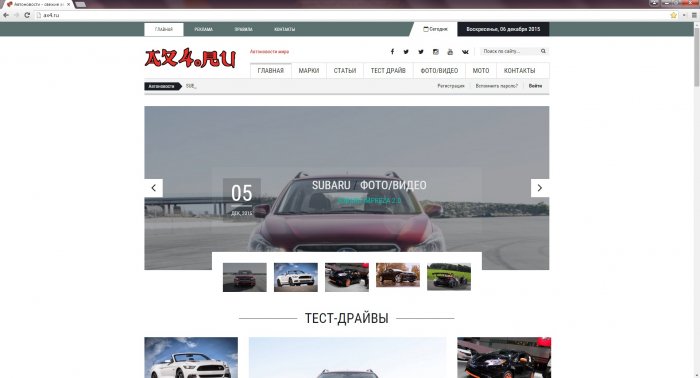
У правому верхньому куті натискаємо щось на подобі сендвіча. У меню, що з’явилося, натискаємо «Друк».
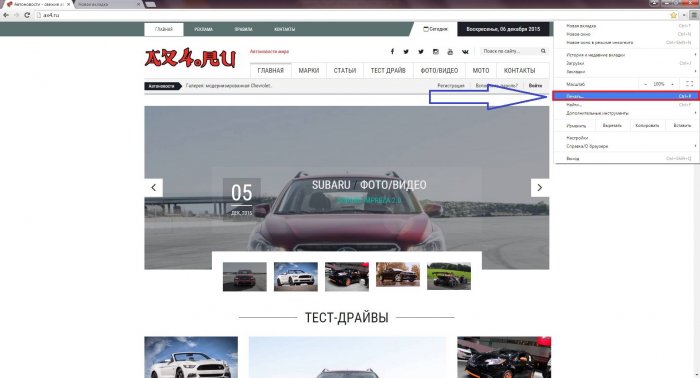
Далі ви побачите, що за замовчуванням стоїть назва принтера, який у вас встановлений або інший, який запрограмований браузером. Нам треба його змінити, натиснувши кнопку «Змінити».
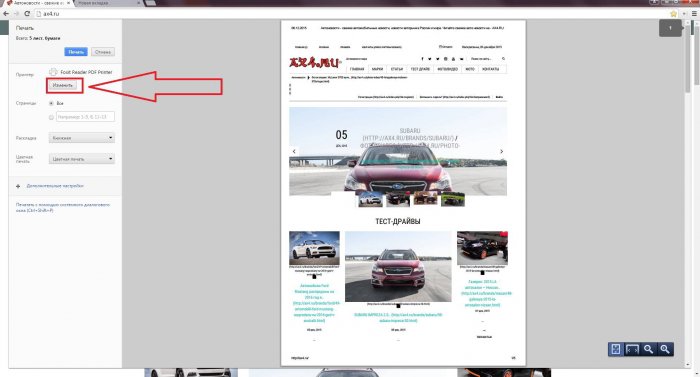
Коли натискаємо «Змінити», з’явиться меню, в якому потрібно вибрати пункт «Зберегти як PDF».
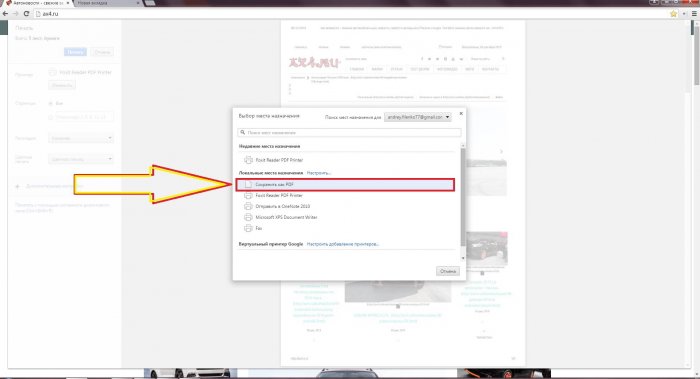
Після чого, ліворуч, назва принтера зміниться на «зберегти як PDF». Залишається лише натиснути кнопку «Зберегти».
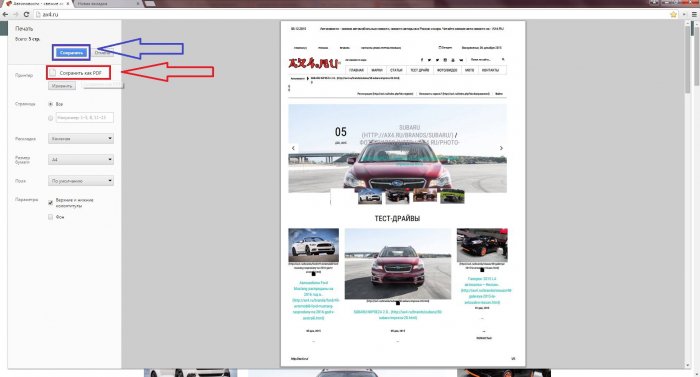
Вибираємо місце збереження (у мене це Робочий стіл).
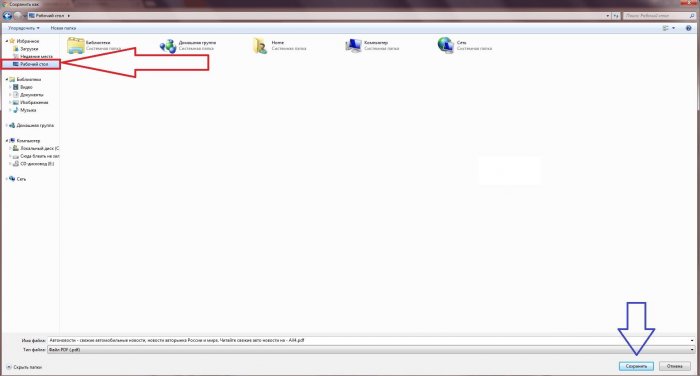
Все, тепер можна відкрити збережений файл PDF. Може здатися, що виглядає не дуже, але копіювати текст з нього можна дуже просто.
Я відкриваю файл програми Foxit Reader. Ви можете використовувати будь-яку іншу програму для формату PDF.
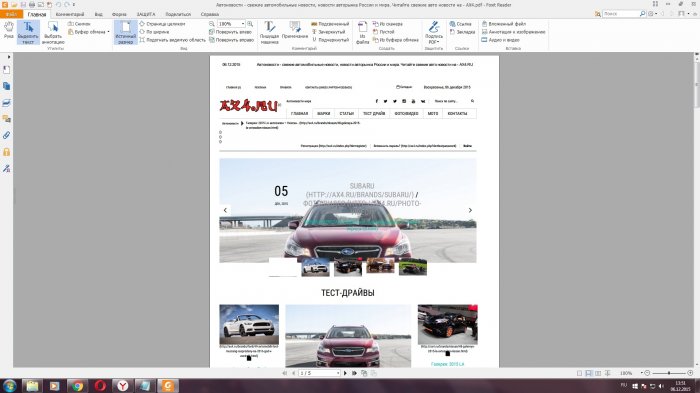
Як зберегти сторінку сайту в PDF в браузері Opera?
Ну, принцип аналогічний.
Знаходимо сайт, який хочемо зберегти в PDF форматі. Зараз це буде наш сайт – vgtk.ru.
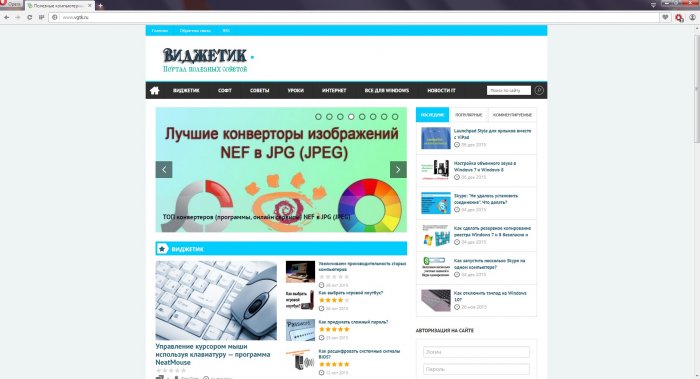
Зліва вгорі натискаємо на кнопку «Opera» і вибираємо пункт «Друк».
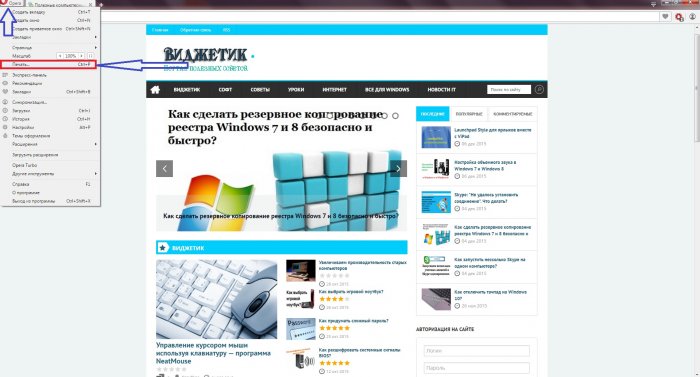
Змінюємо параметри друку, натискаємо «Змінити».
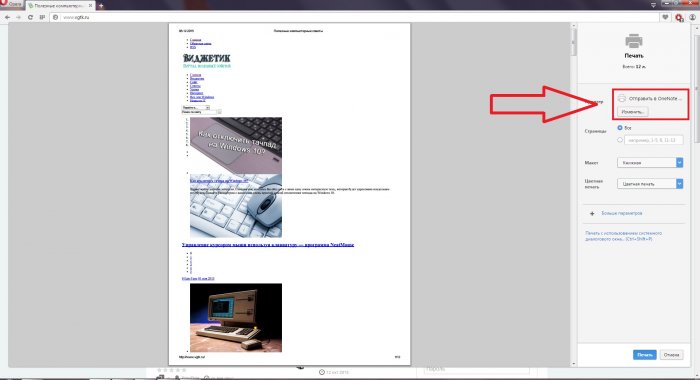
У вікні вибираємо пункт «Зберегти як PDF».
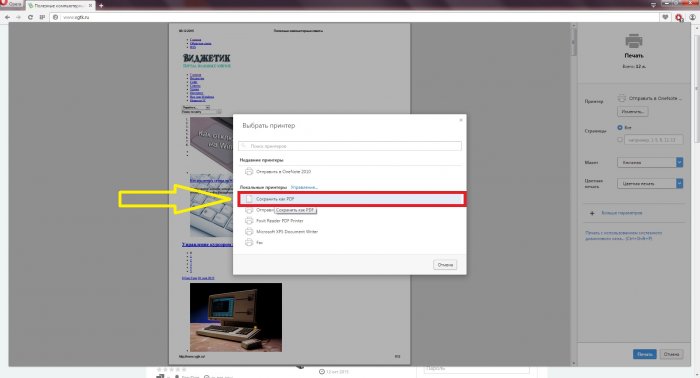
Внизу праворуч натискаємо кнопку «Зберегти».
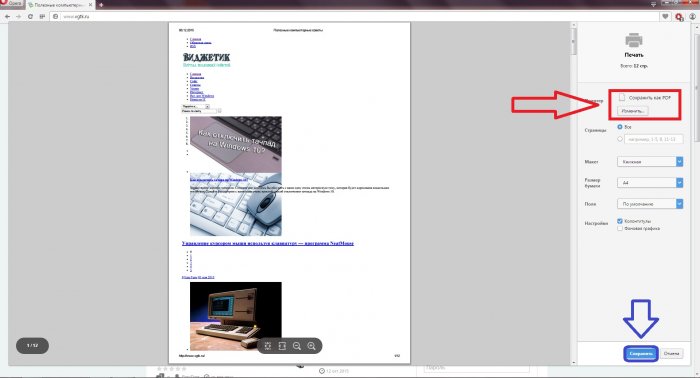
Вибираємо місце збереження. У мене це робочий стіл, як видно на скріншоті.
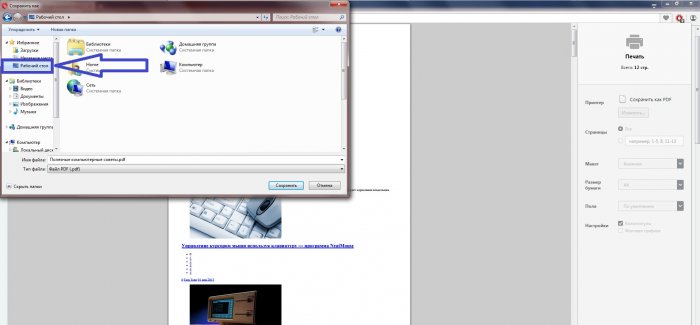
Тепер я відкриваю файл PDF через Foxit Reader. Ви, як я згадував раніше, можете використовувати іншу програму.
Ось і все, не дуже симпатично, але суть зрозуміла. Ви можете робити файл PDF з будь-якої веб-сторінки.
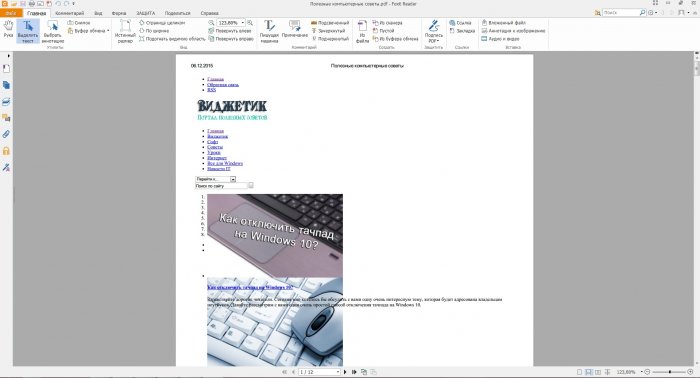
Як зберегти сторінку сайту в PDF в браузері Yandex?
Для цього я зайду на новинний сайт nz1.ru і виберу якусь новину.
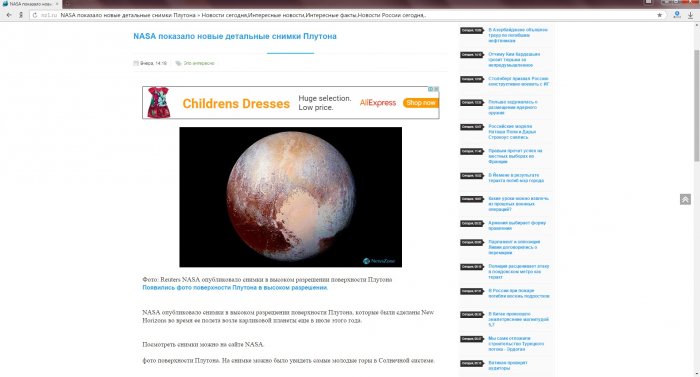
Як ви вже зрозуміли, процедура у всіх браузерах схожа. Натискаємо на подібності сендвіча в правому верхньому куті, а потім «Додатково» і «Друк».
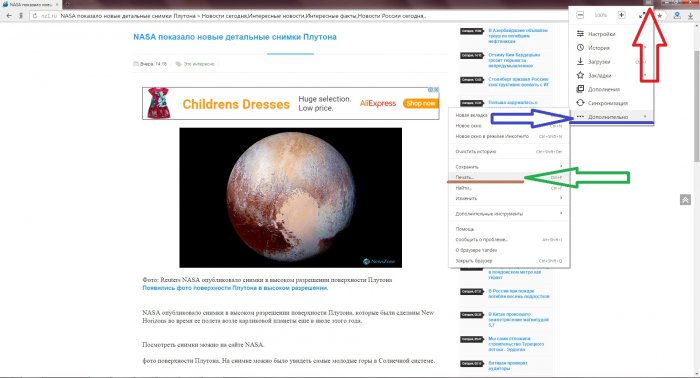
Зберігаємо в PDF.
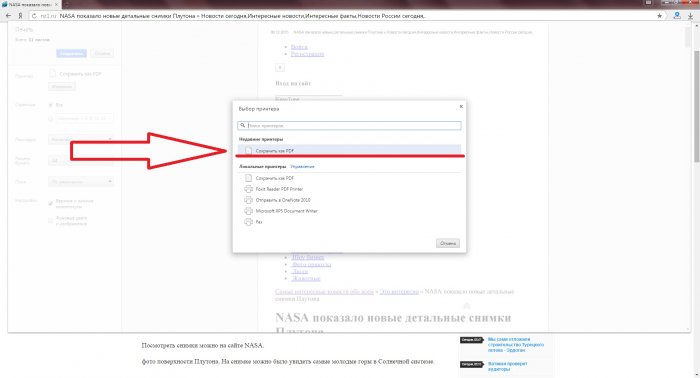
Натискаємо «Зберегти».
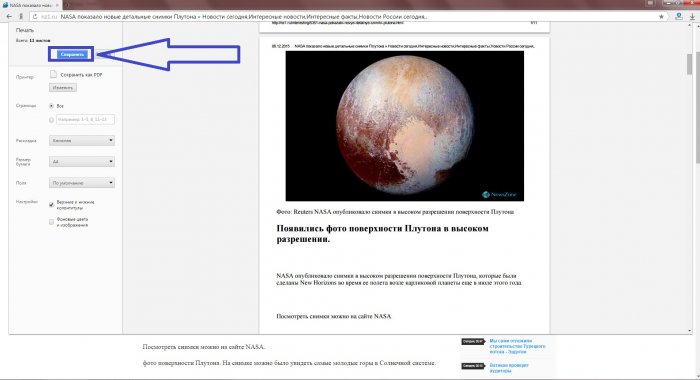
Потім вибираємо місце збереження. Наприклад, Робочий стіл.
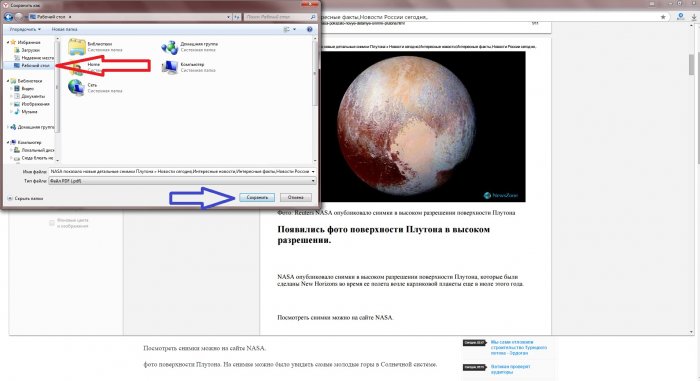
Відкриваємо файл через будь-яку програму, яка читає формат PDF, користуємося.
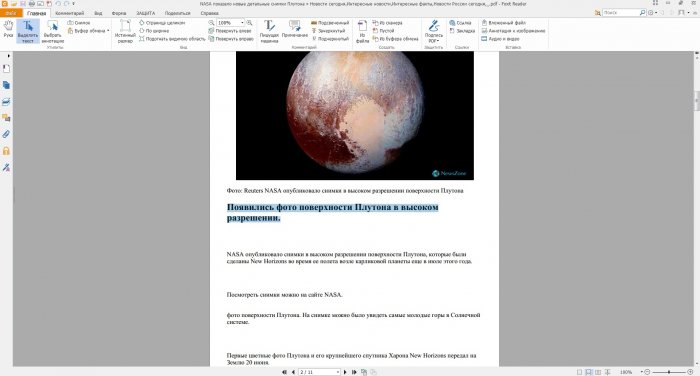
Як зберегти сторінку сайту в PDF в браузері Firefox?
Покажу на прикладі сайту з прикольними картинками prikolnie-kartinki.ru.
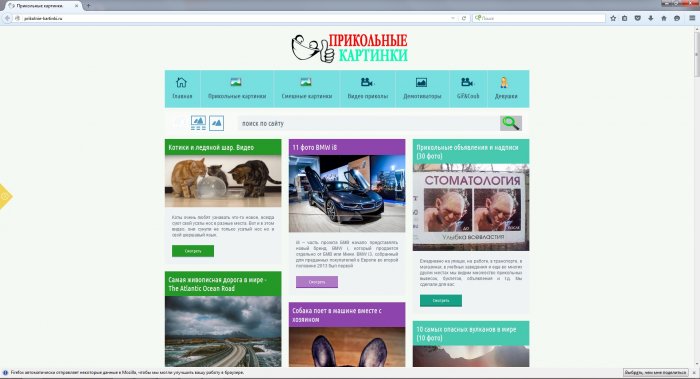
У браузері Mozilla Firefox трошки все відбувається по-іншому. Натискаємо на сендвіч в правому верхньому куті екрану і вибираємо «Друк».
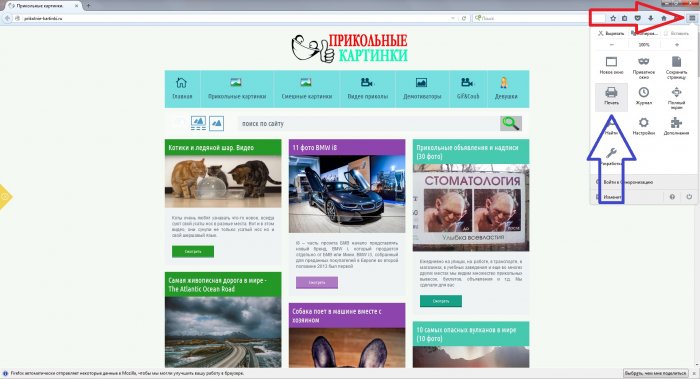
Відкриється нове вікно, де в лівому верхньому куті вибираємо «Друк».
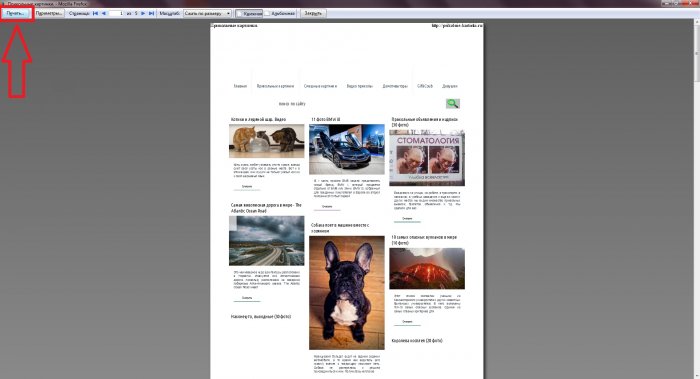
Потім, у властивостях, вибираємо пункт Foxit Reader PDF Printer, а нижче ставимо галочку біля пункту «Друк у файл», потім натискаємо «ОК».
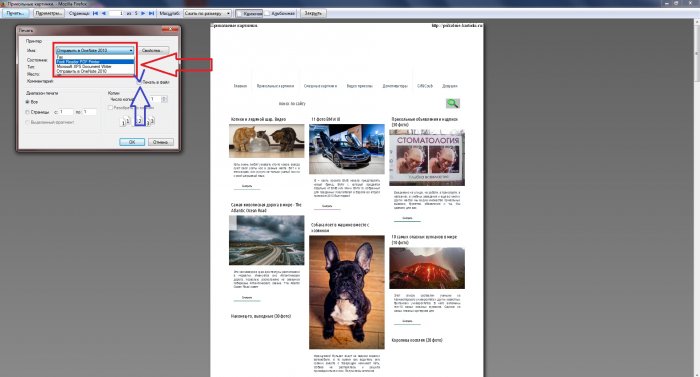
Після цього вводимо ім’я, чи то назва документа. Я назвав його «Сайт». Натискаємо «ОК».
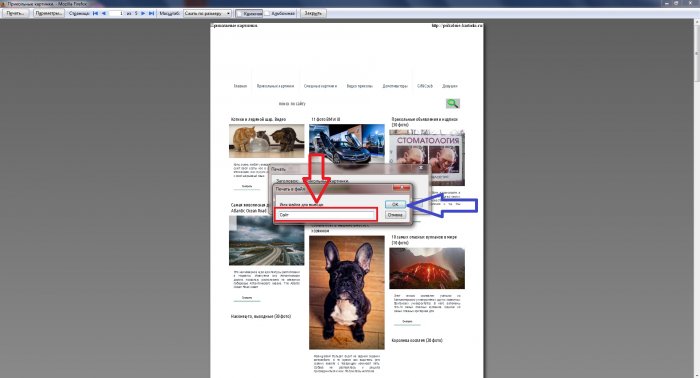
Вибираємо місце збереження. Я, як завжди, зберігаю на Робочий стіл. Ви можете зберегти в будь-який зручний для вас місце.
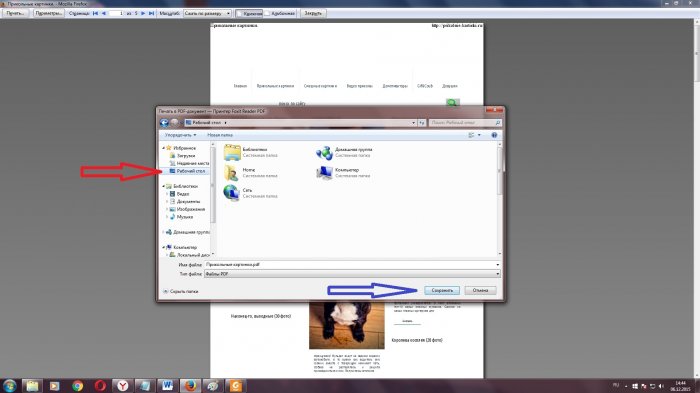
Пішла процедура перетворення.
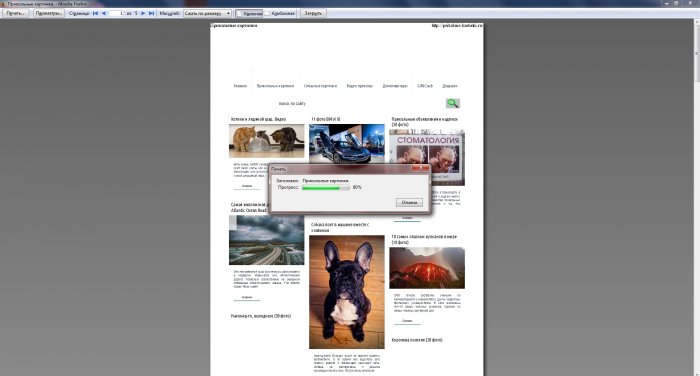
Після закінчення можете відкрити файл.