Після установки Windows всім розділам автоматично присвоюються назви. За замовчуванням системного літеру C, а іншим – далі за алфавітом: D, E і т. д. Підключили флешку – їй присвоюється наступна в черзі. Наприклад, F. Під’єднали зовнішній жорсткий диск – він буде називатися G.
Що робити, якщо не подобається стандартна назва? Ви можете змінити букву диска на будь-яку, яка більше до душі. Всього їх 26: від A до Z.
Перші дві – A і B вже зайняті. Вони «заброньовані» для дисководів дискет. Хоча якщо їх у вас немає (на сучасних ПК і ноутбуках їх давно не встановлюють), то можна легко привласнити локального розділу одну з цих букв.
Як змінити букву диска в Windows? Це робиться буквально за 5 хвилин. Або швидше. Причому її зміна в різних версіях Віндовс виконується практично ідентично. Плюс є універсальні способи, які працюють для Windows 10, 8.1, 7 і навіть XP. Покрокова інструкція про те, як змінити букву диска, представлена нижче. Робиться це дуже просто, і ви особисто переконаєтеся.
Зміст статті
- 1 Як змінити букву диска в Windows 7?
- 2 Як призначити букву диска в Windows 8?
- 3 Як змінити букву диска в Windows 10?
- 4 Кілька корисних рекомендацій
Як змінити букву диска в Windows 7?
Почнемо зі старої доброї «сімки». Отже, щоб змінити букву диска в Windows 7, зробіть наступне:
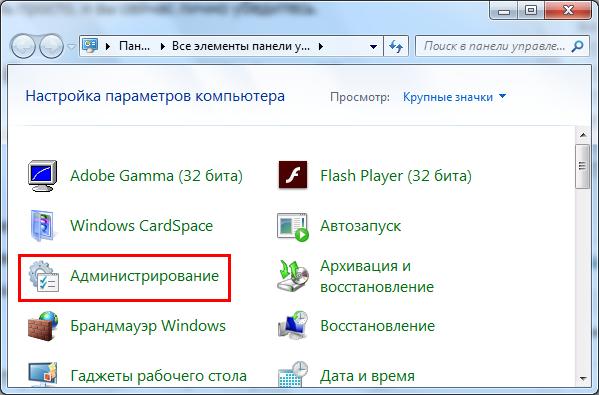
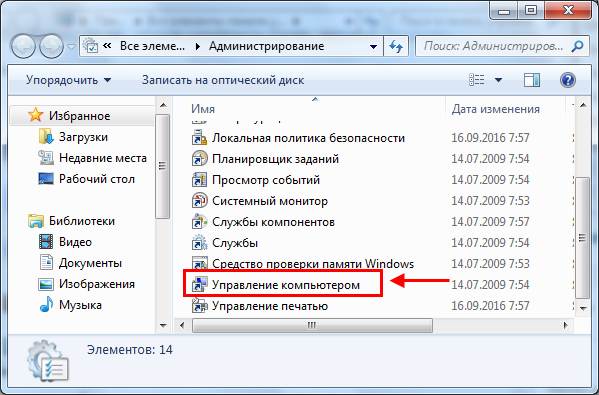
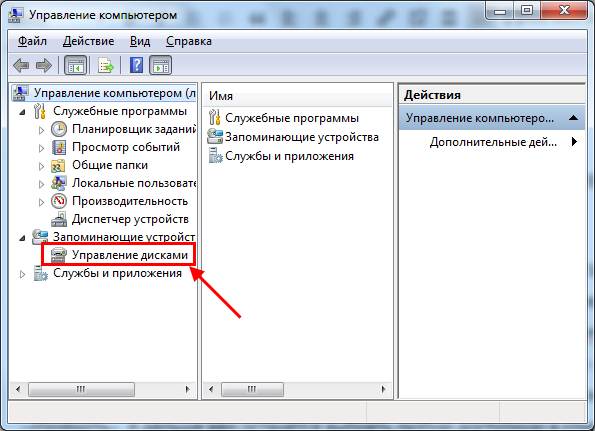
Перший етап виконаний. Перед вами з’явиться робоче вікно, де здійснюється зміна букви диска. Тут відображаються всі наявні розділи (на скріншоті їх 3), плюс підключені флешки і зовнішні HDD-вінчестери (якщо вони є).

Виберіть будь-який з них, натисніть ПКМ і натисніть на рядок «Змінити букву диска або шлях».
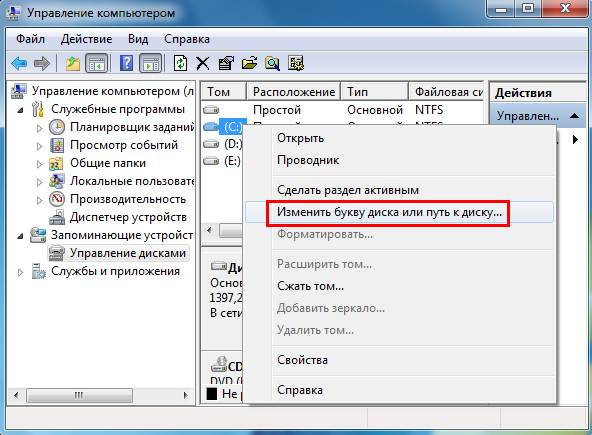
Відкриється невелике віконце клацніть на кнопку «Змінити».
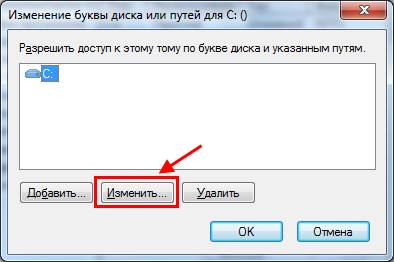
А далі вам залишиться обрати будь-яку доступну в списку букву (крім тих, що вже зайняті). Після цього закрийте вікно, натиснувши «ОК».

Не рекомендується змінювати назву системного розділу C, оскільки на ньому зазвичай знаходяться програми. І після перейменування вони можуть перестати працювати. Те ж саме стосується розділів, де встановлені ігри.
Як бачите, нічого складного тут немає. Всього пару кліків миші, кілька хвилин – і готово. Йдемо далі.
Читайте також: Як подивитися системні характеристики комп’ютера?
Як призначити букву диска в Windows 8?
Присвоєння літери розділу у «вісімці» теж здійснюється дуже просто. І набагато швидше, ніж у попередньому варіанті. Щоб змінити букву диска в Windows 8:
Або натисніть Win+R і скопіюйте цю команду в пункті «Відкрити».

Після цього відразу з’явиться потрібне вікно, де ви зможете змінити букву диска. Далі все виконується аналогічно: виділяєте потрібний локальний розділ і перейменувати його.
Це теж цікаво: Як дізнатися температуру відеокарти в Windows 7?
Як змінити букву диска в Windows 10?
У користувачів «десятки» теж ніяких труднощів бути не повинно. Адже змінити букву диска в Windows 10 дуже легко. Все, що потрібно зробити – це натиснути ПКМ на кнопці «Пуск» і вибрати в меню пункт «Управління».
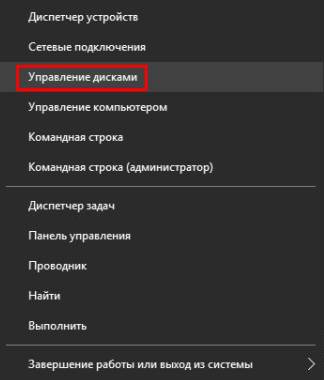
Після цього відкриється вже знайоме вікно, де ви зможете призначити букву диска або флешки. Виконується це точно так само, як у Віндовс 7 або 8.
Що робити, якщо через деякий час нову назву вам більше не подобається? Як повернути літеру диска? Знову відкрийте вікно і відновити колишню назву.
Читайте також: Як створити ярлик для вимикання комп’ютера?
Кілька корисних рекомендацій
Наостанок відзначу кілька нюансів, які потрібно знати:
Як правило, необхідність змінити назву розділу з’являється тільки в одному випадку – коли ви використовуєте зовнішній HDD-накопичувач, який постійно підключений до комп’ютера або ноутбука. Якщо вам не подобається присвоєне назва, його можна поміняти. Аналогічні дії можна виконати і для флешки, але вона зазвичай використовується тільки тимчасово.
Втім, є ще одна ситуація, коли назва нового пристрою не присвоюється. Зазвичай це стосується тих же зовнішніх HDD-накопичувачів. В такому разі вам потрібно вручну встановити букву диска описаним вище способом.
На цьому все. Тепер ви в курсі, як змінити букву диска в Windows 7, 8, 10 і XP. Вибирайте будь-який з цих способів – і вперед. Але не забувайте, що завжди є ризик порушити роботу програм або встановлених ігор). Тому, перш ніж присвоїти нову назву розділу, двічі подумайте – а чи дійсно вам це необхідно.


