
У провайдера Ростелеком величезна кількість абонентів по всій Росії. Ця компанія має партнерські угоди з великою кількістю виробників мережевих маршрутизаторів, тому не так важливо, якої марки у вас роутер. Якщо ви придбали його саме у Ростелеком, то це означає, що всередині варто спеціально розроблена або вже налаштована прошивка, яка дозволяє з легкістю налаштувати різні параметри, а також при необхідності отримувати коментарі по налаштуванню від служби технічної підтримки.
Якщо ви задалися питанням, як змінити пароль на своєму роутері, то напевно тільки почали осягати налаштування цього мережного обладнання. Втім, зазвичай в цьому немає необхідності, так як роутер налаштований на те, щоб ви підключили його і почали користуватися інтернетом. Однак зміна пароля — правильне рішення.
Отже, як же змінити пароль на різних моделях роутерів? Для цього вам буде потрібно браузер, комп’ютер (ноутбук, планшет, смартфон), підключений до мережі.
Sagemcom Fast
Ці роутери найбільш популярні серед абонентів Ростелеком. Ви можете придбати одну з різних моделей, і при цьому спосіб налаштування буде однаковий для марки в цілому. Інструкція для зміни пароля така:
1. запустіть будь-браузер;
2. в адресному рядку напишіть адресу 192.168.1.1 і натисніть Enter;
3. у вікні, введіть свої логін і пароль, щоб зробити вхід в меню. В обидва поля введіть «admin»;
4. після того, як вхід був здійснений, ви потрапите на головну сторінку налаштувань. Виберіть розділ «Налаштування WLAN»;
5. перейдіть на вкладку «Безпека»;
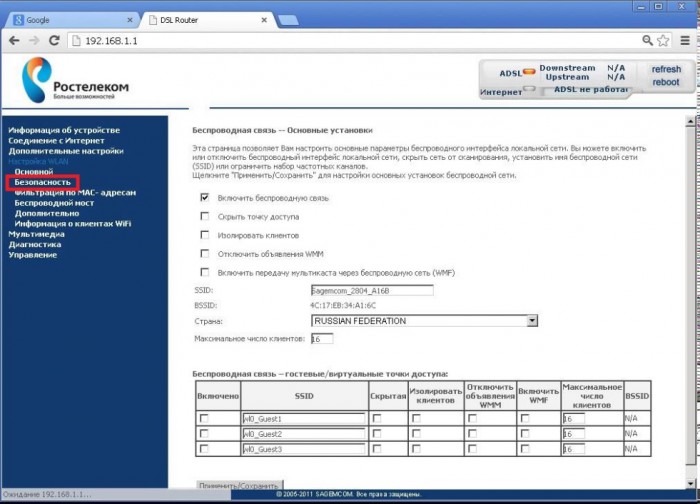
6. у правій частині знайдіть параметр WPA/WPA2 пароль. Введіть бажаний пароль;
7. натисніть «Застосувати і зберегти»;
8. ліворуч виберіть розділ «Управління»;
9. натисніть на вкладку «Перезавантажити» і дочекайтеся перезавантаження роутера.
Перезавантаження займе деякий час, і після цього вам необхідно змінити пароль на всіх підключених до Wi-Fi пристроях.
D-Link DVG-5402SP
Ще один популярний вид роутерів серед абонентів Ростелеком. Ось інструкція:
1. запустіть будь-браузер;
2. в адресному рядку напишіть адресу 192.168.8.254 (ця адреса досить нестандартний і підходить саме для цієї моделі, для інших моделей краще використовувати стандартний адресу 192.168.1.1) і натисніть Enter;
3. у вікні, введіть свої логін і пароль, щоб зробити вхід в меню. Login – admin password – залиште порожнім;
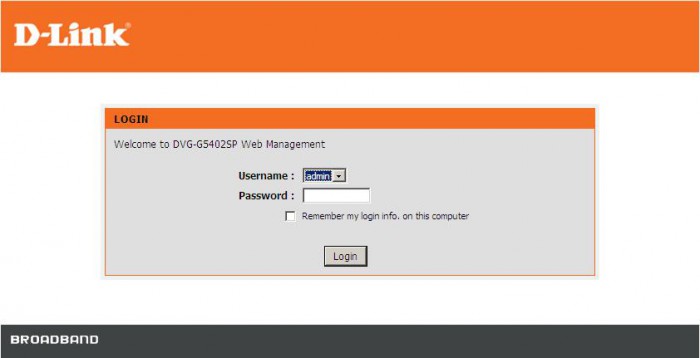
4. після того, як вхід був здійснений, ви потрапите на головну сторінку налаштувань. У лівій частині вікна виберіть розділ «Налаштування» («Setup»);
5. серед розділів виберіть «Налаштування бездротового підключення» («Wireless Setup»);
6. перейдіть на вкладку «Безпека» («Wireless Security»);
7. знайдіть параметр «Код доступу» («Pre-shared key»). Введіть бажаний пароль;
8. натисніть «Підтвердити» («Apply»);
9. у верхній частині меню виберіть розділ «Обслуговування» («Maintenance»);
10. виберіть «Збереження і перезавантаження» («Save and Reboot») і натисніть на кнопку «Перезавантаження» («Reboot»).
Дочекайтеся перезавантаження роутера і підключіться до мережі, використовуючи новий пароль.
TP-Link TL-WR841ND
Третя поширена марка обладнання. Змінити пароль можна так:
1. запустіть будь-браузер;
2. в адресному рядку напишіть адресу 192.168.1.1 і натисніть Enter;
3. у вікні, введіть свої логін і пароль, щоб зробити вхід в меню. В обидва поля введіть «admin»;
4. після того, як вхід був здійснений, ви потрапите на головну сторінку налаштувань. Виберіть розділ «Wireless»;
5. перейдіть на вкладку «Безпека» («Wireless security»);
6. знайдіть параметр «Пароль» («Wireless password»). Введіть бажаний пароль;
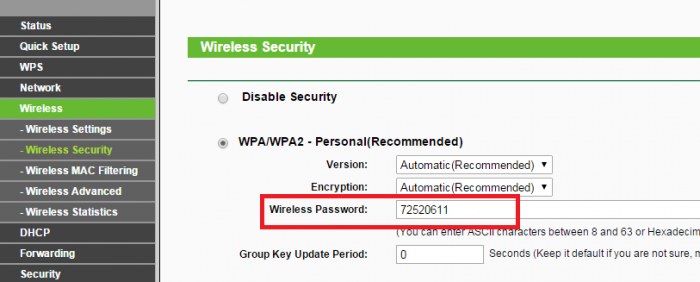
7. натисніть на кнопку «Зберегти» («Save»);
8. перейдіть в розділ «Інструменти» («System Tools»), виберіть пункт «Перезавантаження» («Reboot»), натисніть на «Reboot».
Дочекайтеся перезавантаження параметрів і підключіться до мережі з новим паролем.


