Більшість комп’ютерних користувачів ніколи не проводили налаштування монітора. Адже далеко не кожен монітор досконалий, коли справа доходить до кольору, яскравості, розмиття і т. д. Зробивши кілька простих налаштувань ви зможете отримати дуже якісну картинку і «вижати максимум» і вашого монітора.

Калібрування – це суб’єктивний процес, оскільки наші очі можуть сприймати картинку не правильно з-за колірної сліпоти або з інших причин. Навіть професійний калібрувальник може помилитися. Тому процес калібрування монітора суто індивідуальний і рекомендую вам провести його самостійно.
Оновлення драйверів на відеокарту
Перше, що необхідно зробити – це оновити драйвера на відеокарту. Не важливий виробник, головне щоб ви відшукали їх на офіційному сайті, завантажити собі на комп’ютер, видалили старі і встановили більш оновлену версію.
Навіщо це потрібно? Не багато налаштування можна провести звичайними засобами операційної системи. Тому для більш якісної калібрування потрібно скористатися параметрами, які можна налаштувати в «драйверном софті» (знаю, що погане вираз, але краще не зміг підібрати).
Дозвіл екрану
Встановіть рідне дозвіл екрану на вашому моніторі і почекайте 20-30 хвилин після установки.
Це можна зробити так: клацніть правою кнопкою миші на Робочому столі і виберіть параметр «Дозвіл екрану».
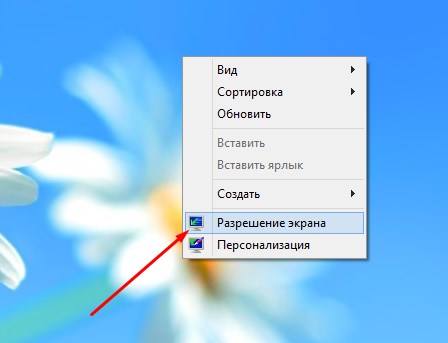
Потім у вікні, в розділі дозвіл встановіть повзунок до того значення, навпроти якого стоїть напис «Рекомендується».
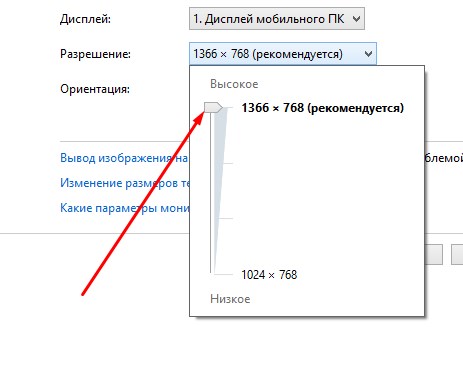
Налаштування екранної дисплея
На кожному моніторі передбачені кнопки, які викликають його меню. У цьому меню ви можете відшукати параметри яскравості, контрасту, різкості зображення і т. д. спробуйте поекспериментувати з ними і поставити такі значення, які буду зручні вашому оку.
На жаль, на ноутбуках такої можливості немає. Але не впадайте у відчай. Повернемося до першого пункту, який я описав – драйвера. Зайдіть в налаштування драйверів і пошукайте подібний функціонал.
Калібрування кольорів екрану
Ця функція вже є стандартним інструментом від розробників Windows. Для її виклику необхідно відкрити Панель керуванняОформлення та персоналізаціяЕкран . Далі в бічному меню відшукайте «Калібрування кольорів екрану» і натисніть на цей параметр.
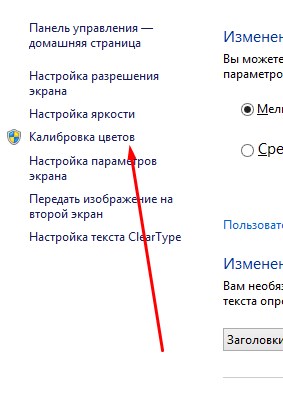
Відкриється нове вікно з аналогічною назвою. Всі інші параметри, а це гамма, яскравість і контрастність проводиться під текстовим поясненням. Всі рекомендації я раджу уважно прочитати і тільки розібравшись – переходити до виставлення вищезгаданих параметрів.
ClearType
Налаштування тексту в операційній системі Windows 7 ми присвячували вже статтю на нашому сайті. Прочитати ви її можете тут.
Управління кольором
Також дуже корисний інструмент, який є як у Windows 7 та Windows 8. Відкрити його можна зайшовши в «Дозвіл екрану», а потім натиснувши «Додаткові параметри».
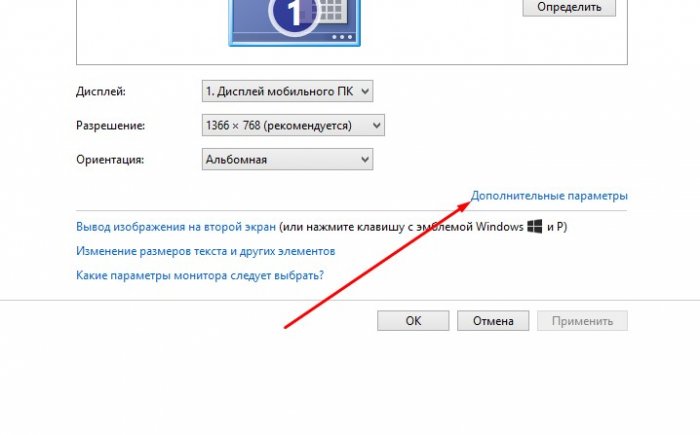
Далі відкриється діалогове вікно властивостей вашого монітора і відеокарти. Переходимо у вкладку «Керування кольором» і тиснемо на кнопку, з аналогічною назвою.
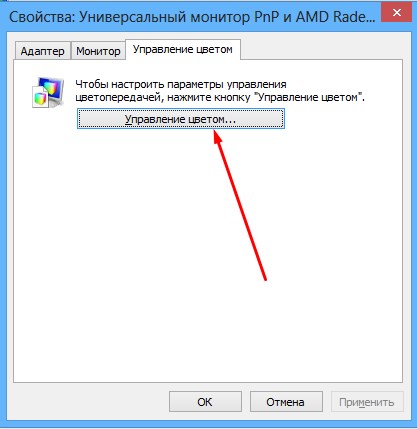
Після чого відкриється нове діалогове вікно «Керування кольором», в якому для початку необхідно встановити «Пристрій» вибравши з випадаючого меню «Екран …».

Далі переходимо у вкладку «Докладно». Тут ви побачите безліч параметрів, які можна відрегулювати (вибрати з випадаючих списків). Рекомендую вам поекспериментувати.
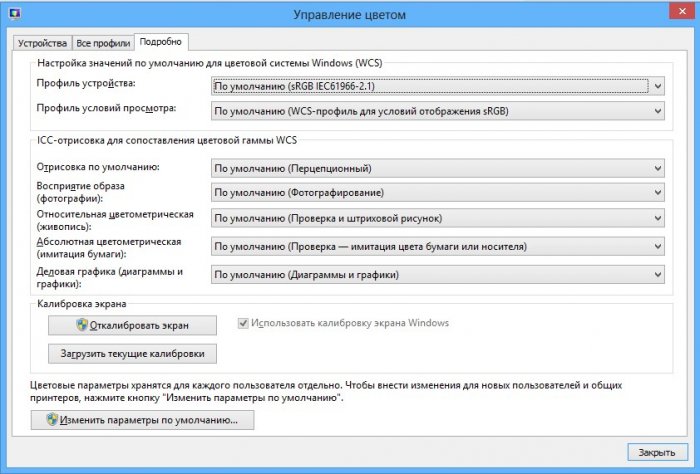
QuickGamma
Це невелика утиліта, яка дозволяє провести калібрування колірної гами монітора. На жаль, розробник QuickGamma не передбачив російськомовний інтерфейс, тому вам доведеться трохи помучитися. Хоча як на мене, то всі параметри інтуїтивно зрозумілі.
Джерело освітлення
Другорядний, але важливий параметр, про який потрібно подбати перед початком калібрування. Вам необхідно зробити так, щоб ні один світильник не був спрямований на монітор.
Лампи повинні освітлювати ваш стіл, а не екран монітора. Коли світло потрапляє на екран – картинка втрачає свою реальну кольоровість, а відповідно і якість її падає.
На цьому, мабуть, і все. Так, я знаю, що особливих рекомендація я вам не описав. Але я вказав вам напрямок, в якому потрібно рухатися, щоб провести калібрування вашого монітора. Нагадаю, що цей процес виключно індивідуальний, а тому я не нав’язувався вам.


