Вимикати і перезавантажувати комп’ютер або ноутбук можна різними способами. І якщо в Windows 7 і XP досить натиснути Пуск – Завершення роботи у Windows 8 ця процедура виконується довше. Тут вже потрібно відвести курсор миші в правий кут, почекати 1 секунду, вибрати меню Параметри – Вимикання і тільки там вже буде «Завершення роботи». Досить незручно, вірно?
Добре, що в Windows можна зробити кнопку вимикання комп’ютера і помістити її на робочий стіл, закріпити на панелі завдань або розмістити на початковому екрані. А далі всього один клік – і ПК або ноутбук тут же вимикається.
Кнопка вимикання на робочий стіл Windows може створюватися з різних причин: для батьків, недосвідчених користувачів або для себе (зручно). Також вона допоможе в тому випадку, якщо ПК не вимикається стандартним способом (проблема в драйверах і т. д.).
Кнопка вимикання комп’ютера або ноутбука – це звичайний ярлик. Достатньо лише створити його, прописати відповідну команду і зберегти. Для наочності нижче розглянутий приклад, як створити кнопку вимикання, перезавантаження і сну ПК.
Описана інструкція є універсальною і підходить для Windows 10, 8, 7 і XP. Більш того, ви можете записати ці ярлики на флешку, а потім використовувати їх на роботі, подарувати друзям і т. д.
Як створити ярлик для вимикання комп’ютера?
У даному прикладі показано, як створюється кнопка вимикання на робочий стіл у Windows 7. Аналогічним чином виконується у Windows 10, 8 і XP.
Отже, щоб створити ярлик вимикання комп’ютера:
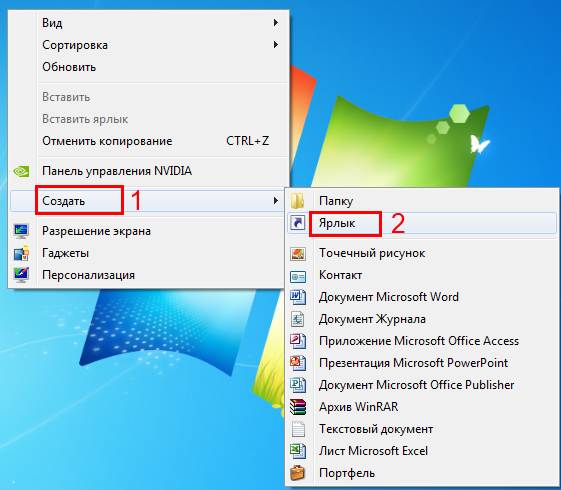
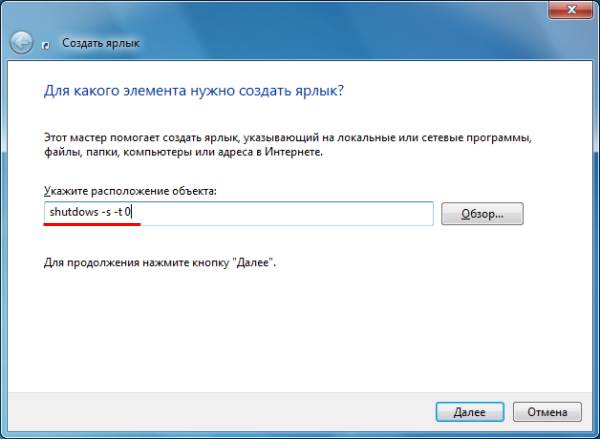
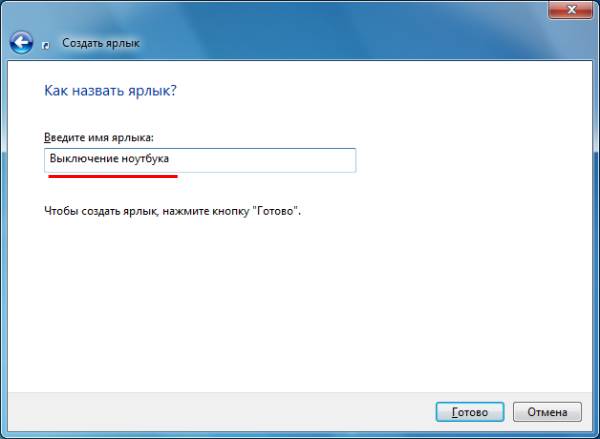
От і все. Ярлик вимикання комп’ютера в Windows 7 успішно створений.
Читайте також: Як перевірити температуру відеокарти?
Оскільки виглядає він не дуже, можна змінити значок. Для цього:
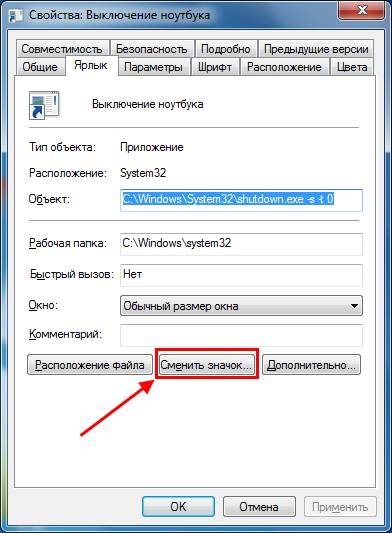
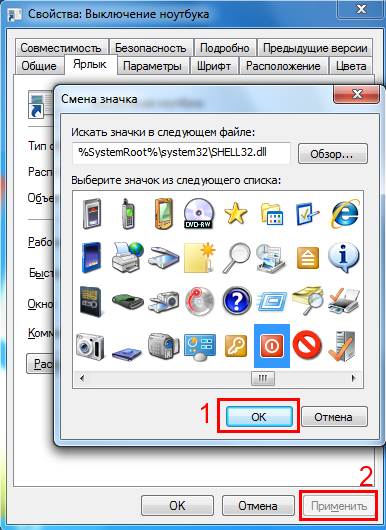
Ось тепер ярлик виключення ПК виглядає більш привабливо, вірно? Для зручності ви можете виділити його, натиснути ПКМ і закріпити на панелі «Пуск» або на панелі завдань. У Windows 8 і 10 можна також закріпити на початковому екрані.
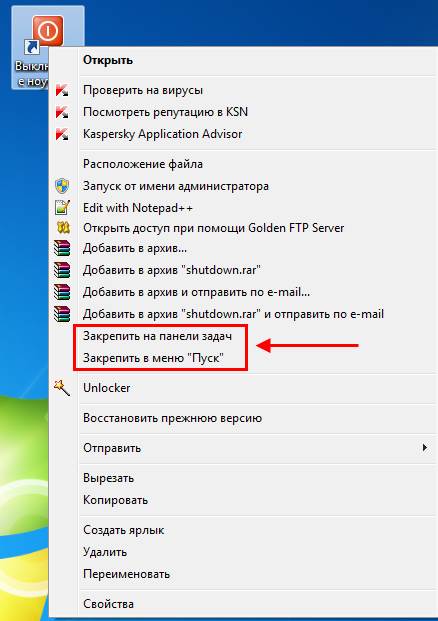
Що ж, як створити ярлик для вимикання комп’ютера розібралися – йдемо далі.
Це теж цікаво: Вимикання комп’ютера за розкладом
Як зробити ярлик перезавантаження?
Якщо вам треба часто перезавантажувати ПК або ноутбук, можна зробити кнопку перезавантаження на робочому столі, панелі завдань або початковому екрані. Принцип дії той же, тільки команда трохи інша.
Отже, щоб зробити ярлик перезавантаження:
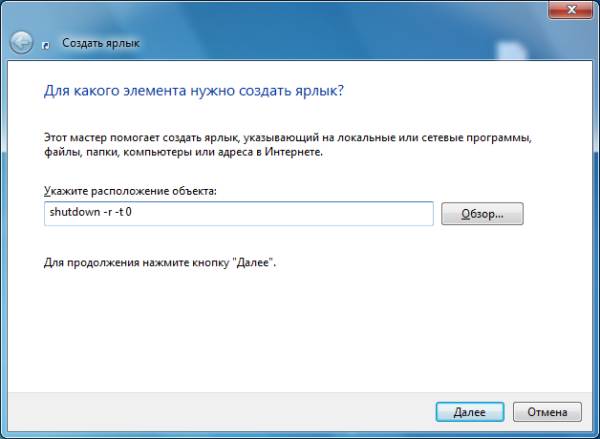
Далі знову можете змінити значок, щоб ярлик перезавантаження на робочому столі виглядав більш презентабельно.
Прописати дві команди за один раз не вийде. Тому, якщо вам потрібно зробити кнопку вимикання і перезавантаження одночасно – доведеться створювати два ярлика.
Кнопка режим на робочому столі
Якщо ж вам потрібний ярлик сну, тоді:
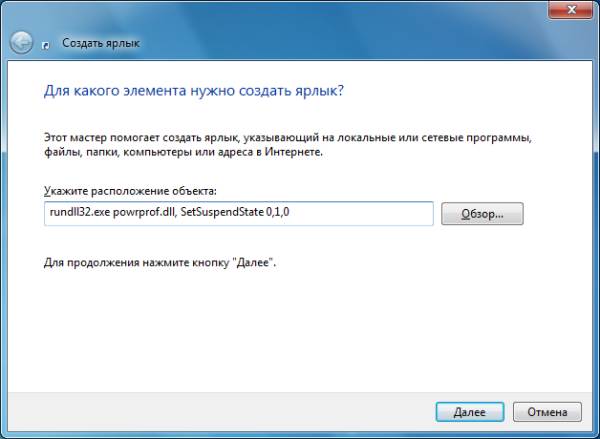
Готово – ярлик для сну створений.
Читайте також: Програми для вимикання комп’ютера в заданий час
На цьому все. Тепер ви знаєте, як зробити кнопку вимикання комп’ютера або ноутбука в Windows 7, 8, 10, XP і легко зможете це зробити.
Зовсім не обов’язково створювати їх всі. Якщо вам потрібна тільки кнопка вимикання на робочий стіл Windows 10 – значить, створіть відповідний ярлик. А при необхідності можете додатково закріпити де-небудь кнопку перезавантаження і/або глибокого сну. Це вже вибирайте на свій розсуд.


