Для того, щоб створити швидко і красиво напис в фотошопі, візьміть за основу спеціальний мануал, яким можна буде скористатися в будь-який потрібний момент.
1. Вставка тексту – простий спосіб
Щоб потрібна напис опинилася на фотографії, просто виберете «вставка тексту», яку можна знайти на спеціальній панелі інструментів:
– відкрийте фото;
– знайдіть потрібний інструмент, він виглядає як буква «Т»;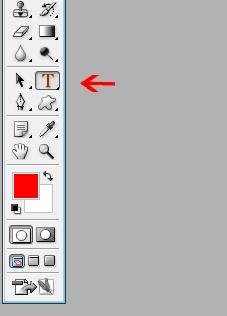
– клікніть на те місце, на якому повинен бути текст. Впишіть текст;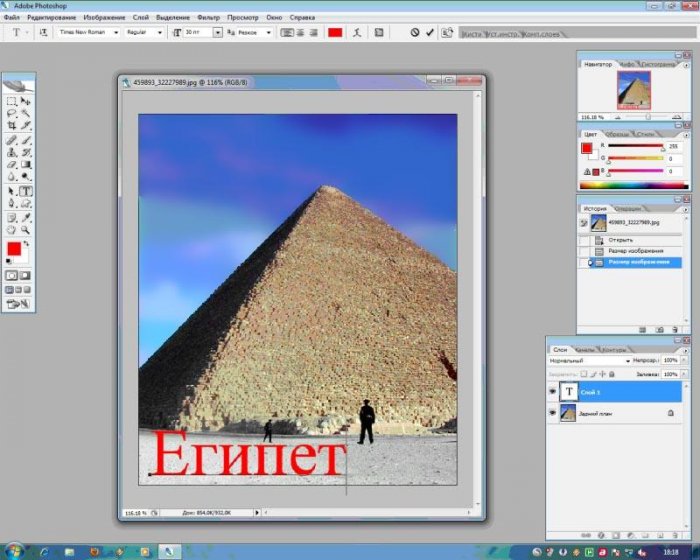
– щоб змінити тип і розмір шрифту, розташування та колір напису – слід скористатися спеціальними клавішами, які відкриваються в спеціальному вікні;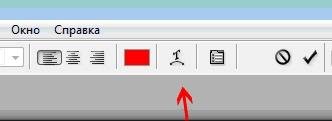
– налаштовуємо налаштування деформацію текстів, за допомогою спеціальної кнопки;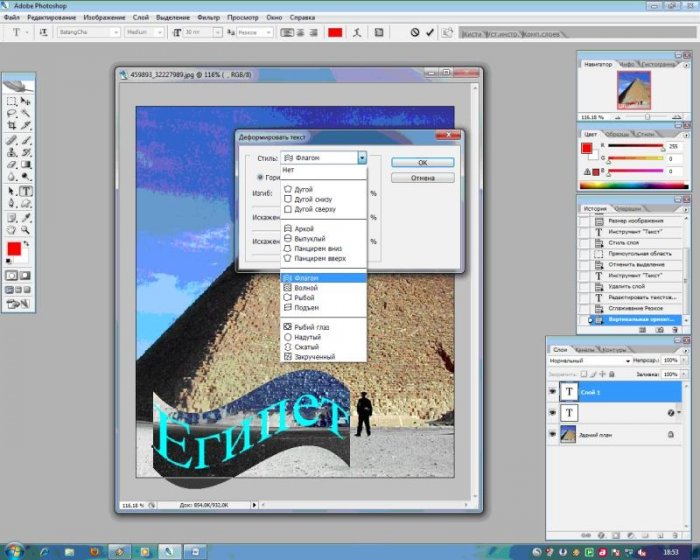
– щоб прибрати рамку, яка автоматично з’явилася навколо тексту, потрібно змінити стиль шару. Для цього перейдіть в спеціальне вікно і виберете там шар зі своєю написом;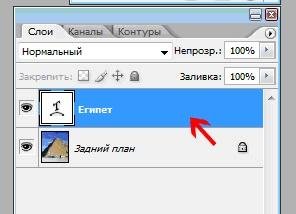
– у новому вікні стилів налаштуйте тіні, як Вам здається краще, а також використовуйте обведення та інші доступні ефекти;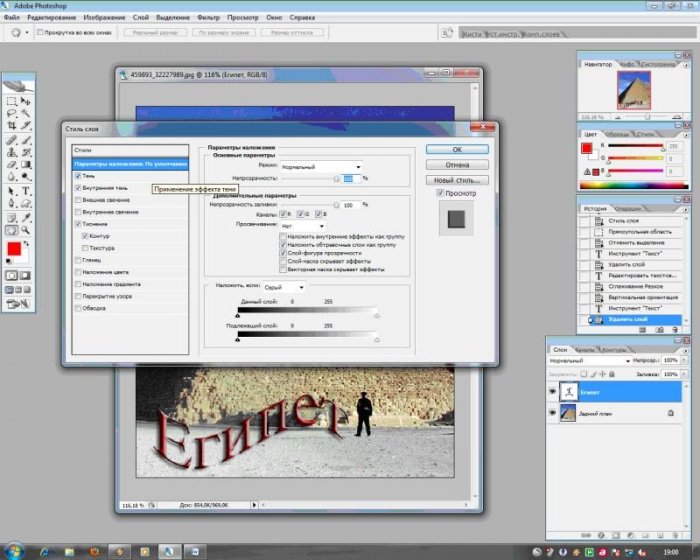
– мишею просто перетягніть блок з написом у частину фотографії. Зберігши зміни;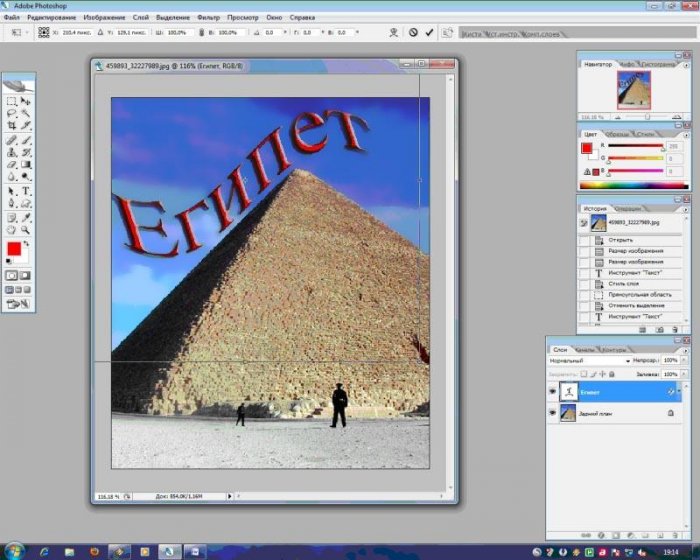
Ось так ми і отримаємо стандартний вигляд тексту на картинці з допомогою фотошопу.
2. Вибір шрифту
Тут описана можливість створення напису, виконуючи спеціальну установку шрифтів з інших додаткових джерел, створюємо заливку градієнта і обведення.
Завантаження шрифтів доступно на різних джерелах. Краще всього вибирати самий популярний, типу – 1001 free fonts. Вибравши потрібний шрифт – скачайте і розпакуйте пак шрифтів у папку «Шрифти» в Winodws.
Після переміщення файлів, потрібно перезапустити редактор для того, щоб новий шрифт був видний.
Виберете пункт «Горизонтальний текст». Напишіть цей текст в будь-якому місці на фото. За допомогою спеціальної панелі виберіть потрібний шрифт. 
Далі потрібно підібрати розмір тексту (символів). Після чого вже перейти до додавання спеціальних ефектів. Відкрийте вкладку «Вікно», далі «Шари». Перейдіть до шару з текстом. У спеціальному вікні стилю додайте тінь. Додайте 75% непрозорості на параметрі. Поєднання встановіть на 10 або 12 пікселів, рівно так само на значення 10-12 встановіть повзунок розміру.
Тепер потрібно додати світіння тексту з зовнішнього боку. Щоб зробити це, натисніть на «Стиль шару», для цього встановіть галочку зліва на пункті «Зовнішнє світіння». Праворуч треба встановити вікно параметр «Розмах» на 8%, а розмір 27 пікселів. 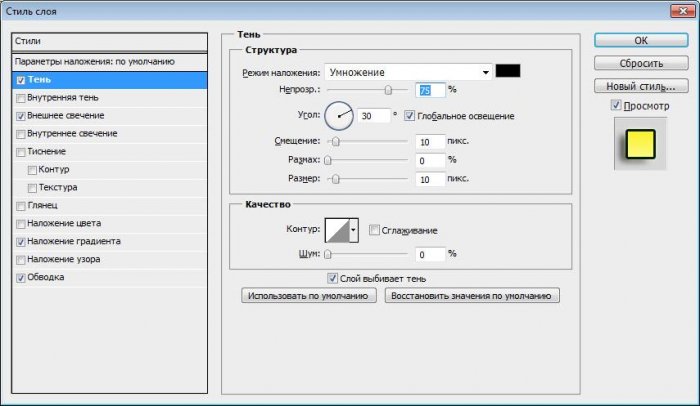
Тепер прийшов час роботи з створеної раніше заливкою градієнта. У віконці «Стиль шару», виберіть розділ «Накласти градієнт». Тепер виберіть потрібний колір градієнта, відкриється палітра кольорів і відтінків. Колір можна вибирати за допомогою миші, або спеціального коду для певного відтінку.
Вводимо в поле #fbfea0. Тепер натискаємо на нижній параметр з повзунком зліва і вводимо код #ffef04.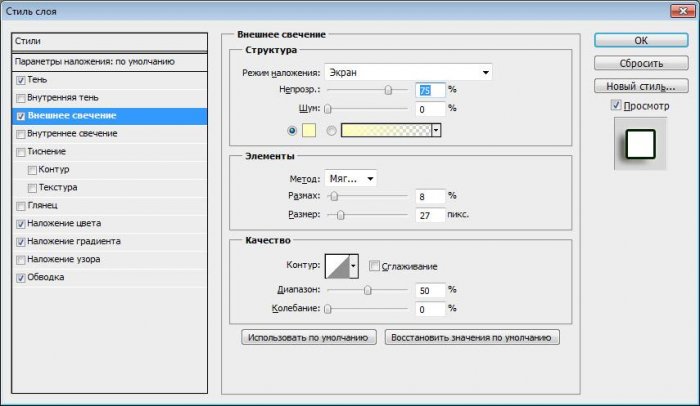
Робимо обведення символів. Натисніть на пункт «Обведення», вибравши при цьому розмір контуру «3», а колір обведення #031f01.
Закрийте заважають вікна. І дивіться на результат. Таким же способом можна додати й іншу напис, з іншим шрифтом і обведенням, і взагалі іншими параметрами.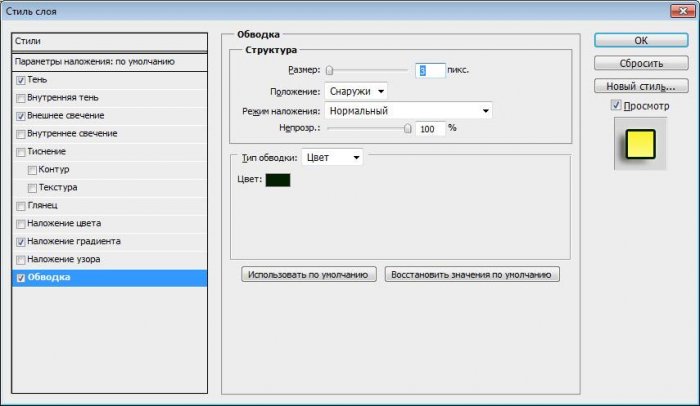
3. Стилізований напис
Зараз ми розглянемо варіант створення унікальною текстурою написи. Метод є найскладнішим, серед всіх, але це призведе до відмінного результату. Створення такого тексту – важлива частина графічного дизайну і дизайнера в цілому. Тут ви дізнаєтеся як створити спеціальний текс, символи якого будуть схожі з льодяниками.
Створюйте напис в іншому проекті. Адже в разі необхідності, вона може бути додана і на іншу картинку зі зміненим текстом.
– Відкриваємо проект в Фотошопі. Встановлюємо розмір 800 на 600 пікселів, дублюємо шар.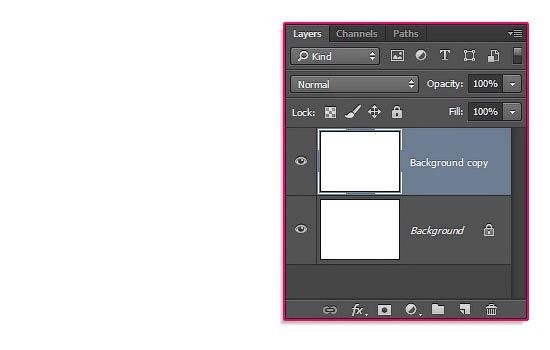
– На шарі-дублікаті відкриваємо вікно «Стиль шару». Зліва вибираємо «Накласти градієнт». Праворуч налаштовуємо параметри: «Радіальний стиль», встановивши масштаб на 50%. Після чого встановіть ліву точку градієнта на #ffffff, а праву #979797.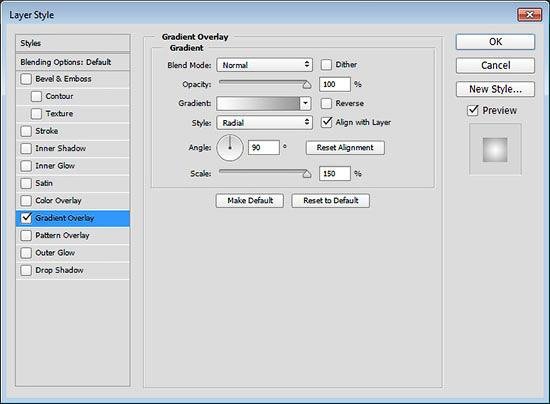
Після закриття вікно стилів, вийде таке зображення. Або градієнт текстура.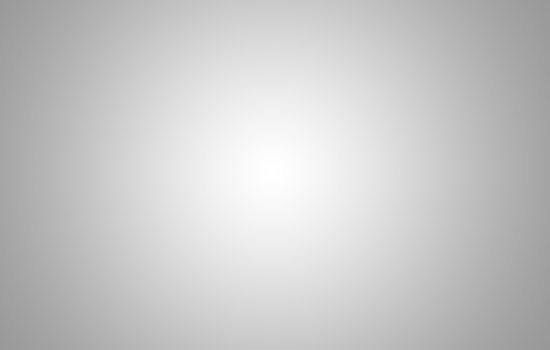
Тепер завантажте спеціальний файл з додатковою текстурою і відкрийте його в проекті. Картинка повинна бути розташована поверх всіх інших шарів. 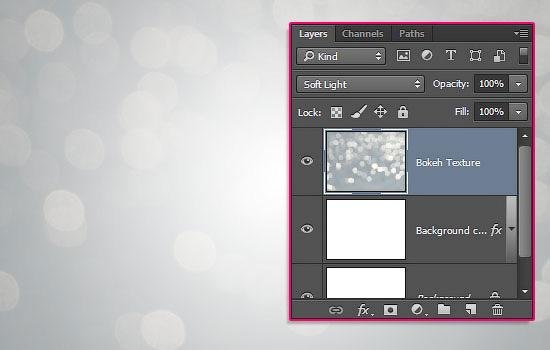
Встановіть на ПК унікальний шрифт «Bubble Gum», який можна знайти на вказаному вище джерелі. І збережіть проект перед перезавантаженням проекту. Тепер додайте на сторінку проекту спеціальний напис, використовуючи при цьому спеціальний шрифт. Встановіть розмір 170 пт, а вигляд як «Звичайний».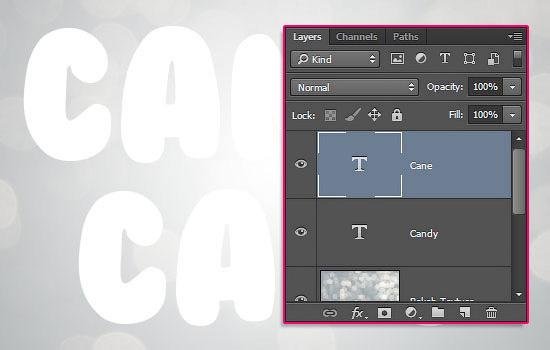
На панелі «Шари» виберіть перші два, створивши їх копії. Виставте значення заливки на них на «0», для одного і іншого дубліката.
Натисніть на перший шар і відкрийте «Стиль шару». Перейдіть до «Тиснення». Де потрібно виставити налаштування як на фото нижче.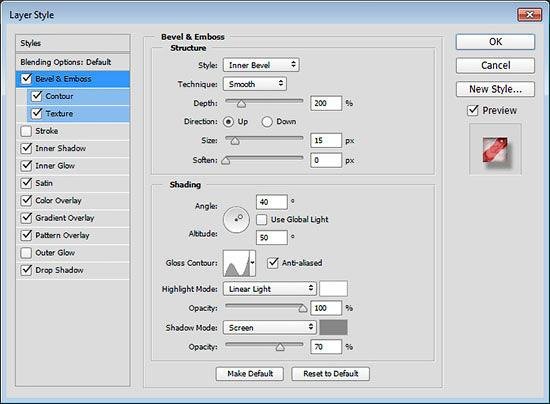
Перейдіть у вкладку «Контур» і встановіть наступні параметри: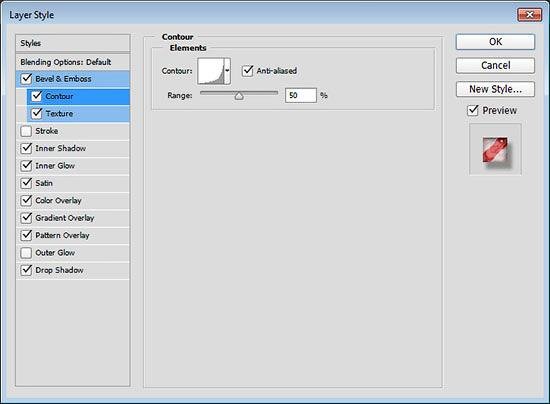
Перейдіть у вкладку «Текстури» і встановіть на вбудований візерунок спеціальний пункт «Діагональні смуги».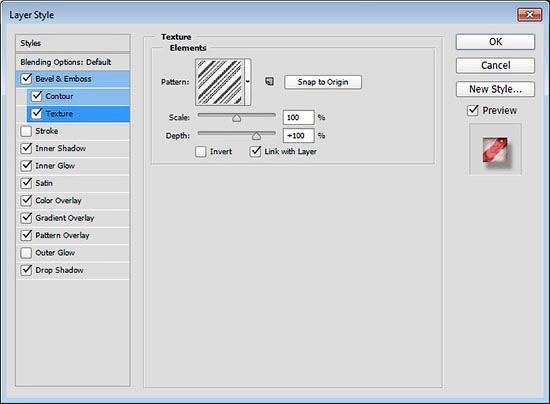
Тепер налаштовуємо внутрішню тінь. Для цього переходимо у вкладку задаємо парамтр кольору – #ffffff: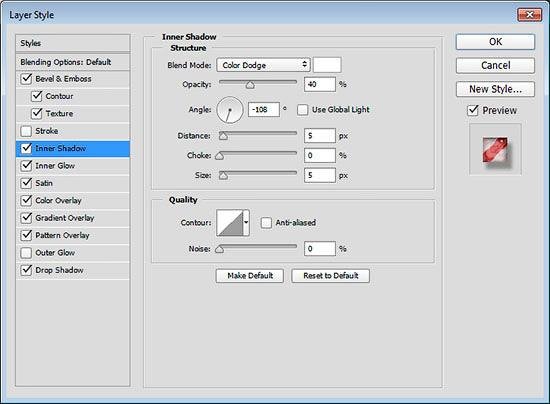
Змінюємо «Внутрішнє світінняза параметрами: зліва #391c21, праворуч – #f7efed: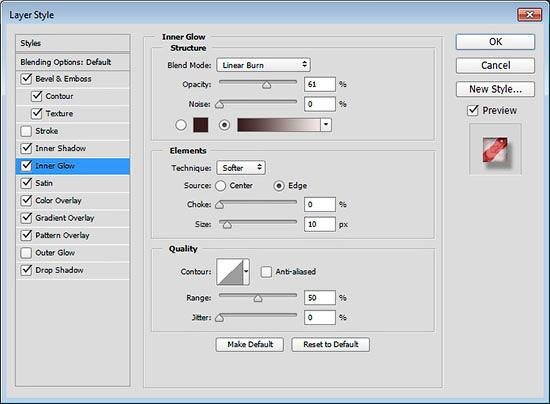
Переходимо у вкладку «Глянець» і виставляємо параметри кольору: #ffeae3: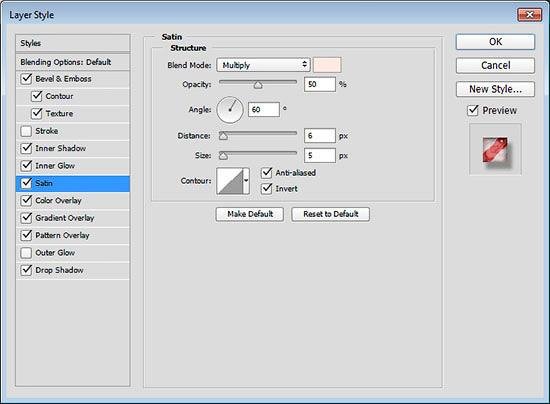
Налаштовуємо накладення кольору – #e0dadb;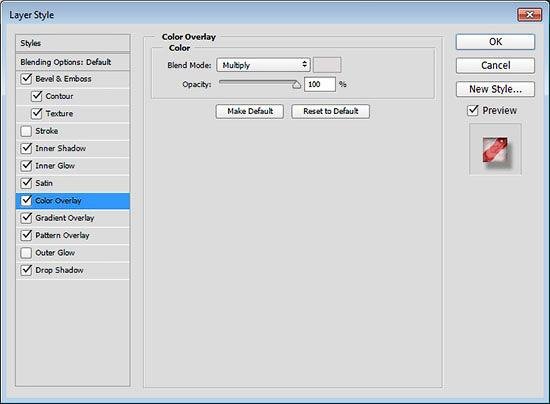
Створюємо градієнт вже для напису (зліва – #fffffff, праворуч – #999999):
Переходимо до вкладки «Перекриття візерунка» і вибираємо шостий візерунок. Масштабується його на 7%.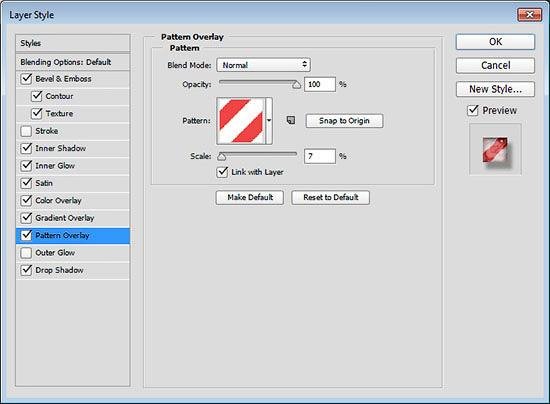
Регулюємо тінь написи: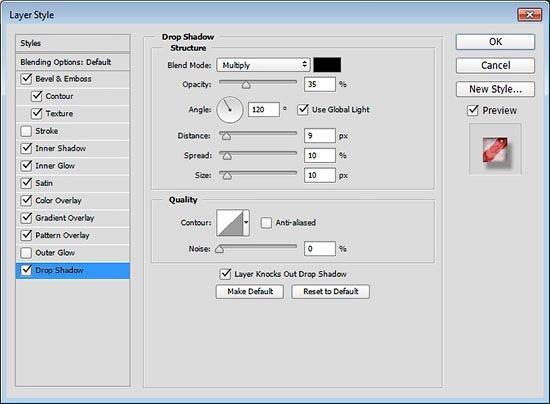
Підсумок:



