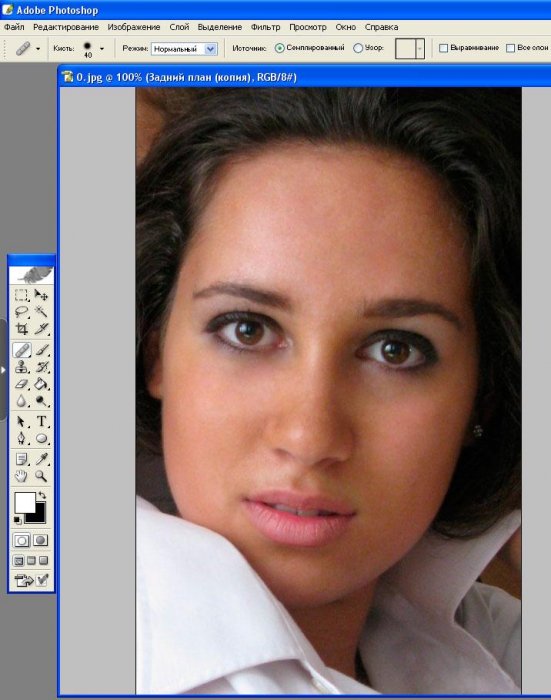Після того, як ви прочитаєте цю інструкцію, ви дізнаєтеся всі ази роботи в фотошопі, але в плані виконання певних завдань – фотошоп особи.
Все, що вам потрібно – це грамотно прочитати інструкцію і слідувати їй. Способи описані нижче, допоможуть вам створити таку фотографію нітрохи не гірше професіоналів.
1. Спосіб 1. Робота із шарами.
Перший етап. Відкриваємо потрібну фотографію, яку потрібно буде відредагувати в основному вікні програми. Для ретуші нам підійдуть фото з кращою роздільною здатністю, тобто, ті які дозволять збільшити і розглянути структуру особи як можна ближче.
Тепер переходимо до роботи з шарами. Продублюйте шар поєднанням клавіш Ctrl + J, після Ctrl+G. Шар благополучно скопіюється і розміститися в нову групу. Для шарів і груп користувачеві потрібно вказати назву, тому назвіть їх «Airbrush1» і «Blur1».
Створений Блюр1 шар відобразиться у вікні програми наступним чином: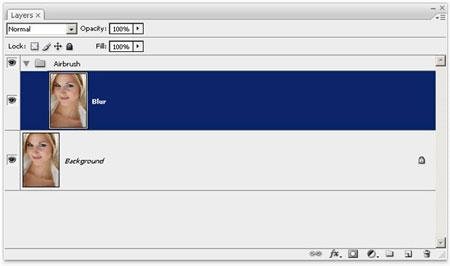
Blur1 – це те ж зображення, тільки в розмитому вигляді. Далі потрібно додати додатковий шар, за допомогою якого обличчя і шкіра знову зможуть прийняти природний рельєфний вид. А після знову продублюйте шар Ctrl + J, а після Ctrl + G.
Двічі клікніть на створений фільтр блюр1. Відкриється віконце редагування шару. Для виконання розмиття шару натисніть на «Розмиття по поверхні». Він дозволить вибрати ступінь розмиття носа, очей, губ та іншого. Перетягніть повзунок, щоб шкіра виглядала максимально рівною, але не доводьте її до стану «змазаною». Опрацюйте кожен окремий фрагменти малюнка, робиться це з допомогою віконця збільшення. Приділіть увагу губ і очей.
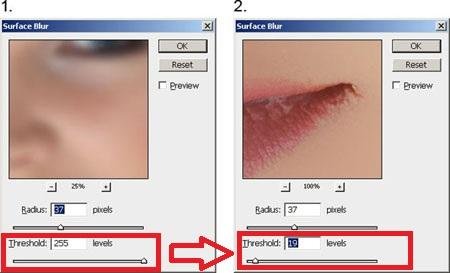
Після того як картинка буде готова – збережіть зміни. Як підсумок – основне зображення повинно бути рівним, а шкіра на обличчі згладженої, такий як на малюнку. При цьому краще всього щоб очі і губи залишалися природного виду, як на малюнку нижче.
Цей етап дасть «фундамент» для створення подальшої роботи. Якщо вам здалося, що шар дуже вирівняний, і картинка виглядає неприродно, але наступні дії усунуть проблему.
Другий етап. Тиснемо на поєднання клавіш Shift + F5, для відкриття заливки. У ранніх версіях програми сполучення клавіш може і не спрацювати. Виставте всі параметри вікна, як на картинці.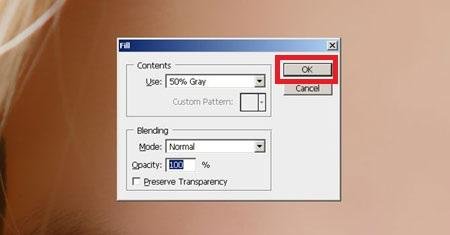
Третій етап. На цьому місці потрібно додати трохи шумів. Цей трюк додасть шкірі обличчя ще більше натуральності та природності. Тільки пам’ятайте про те, що зображення повинно бути не дуже різким.
Перейдіть в розділ «Шум». Відрегулюйте повзунок в потрібному напрямку, щоб шкіра виглядала як на картинці нижче: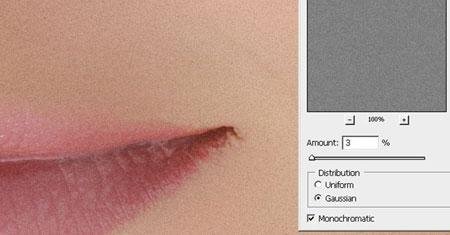
Щоб шкіра здавалася природною, а прибрати встановлені шуми на частину фото, можна скористатися інструментом «рызмития гауса. Це робиться через «Фільтр» – «Розмиття».
У новому вікні виставляємо радіус розмиття і застосовуємо цей ефект. Раджу поставити значення «1». Після чого підтверджуємо дію.
Четвертий етап. Переходимо до визначення точного кольору шкіри, який опинився в шарі «блюр». Це робиться за допомогою інструмента «піпетка». Знайти його можна на панелі елементів зліва у вікні програми. Виберете її, клікніть на потрібну ділянку шкіри і квітів автоматично буде визначено і встановлено. Тепер натисніть на трикутник, щоб список параметрів кольору був відкритий. Відзначте модель HSB галочкою, заповніть поля. Це знадобиться при подальшої обробки фотографії.
П’ятий етап. Тут ми проводить регулювання насиченості. Щоб зробити це, відкрийте пункт «Насиченість фону», або викличте його за допомогою комбінації клавіш Ctrl+U. На іншому пункті «Colorized» галочка повинна бути встановлена. Тепер їх на всі значення, які є у моделі ХСБ.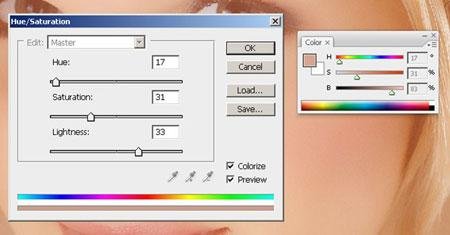
Шостий етап. Переходимо в шари. Вона відображена в основному вікні програми. Тепер переходимо на шар створений ще в самому початку «Airbrush1». Вибираємо віконце «Шар», де вибираємо пункт «Шар-маска», а після «Приховати».
Це дозволить створити маску шару. Вона буде повністю чорного кольору. Область ця потрібна для того, щоб створювати там інші області для використання ретуші зображень.
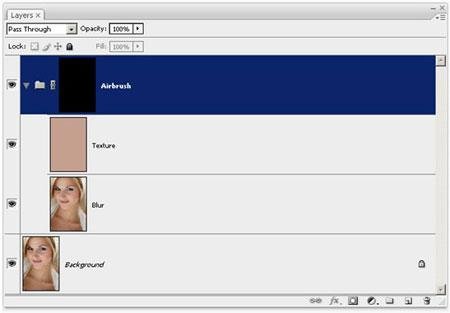
Сьомий етап. Натисніть на кнопку D. Це автоматично визначить всі кольори фону. На інструментальній панелі Фотошопу натисніть на «Кисть». Виставте наступні параметри: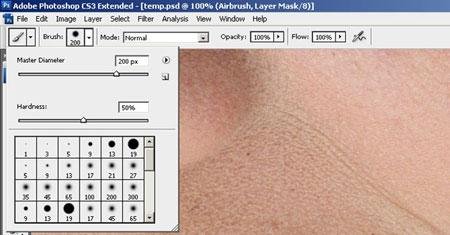
Ілюстрацію виставляєте на 100%. Це дасть можливість розглянути шкіру на обличчі максимально наближено. Тепер зафарбуйте ділянку шкіри обраної пензлем. Якщо тон виявиться неприродним, – це не проблем, у подальших діях цей колір буде вирівняно. Використовуйте кисть по всьому об’єкту, які усувають недоліки і нерівності. Розмір кисті може бути збільшено або зменшено, все залежить від ситуації.
Як підсумок, місця де використовувалися кисті відобразяться на створеному раніше чорному шарі білим кольором. Шкіра, після виконаної роботи з пензлем, повинна виглядати гладкою.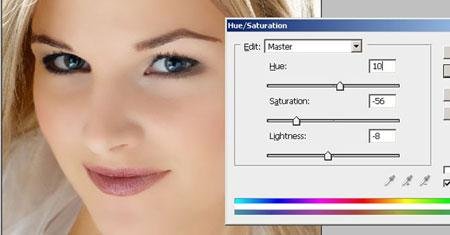
Восьмий етап. Тут ми прибираємо створений неприродний вигляд особи, при цьому залишаючи шкіру гладкою і рівною. Виберіть шар «Texture» і зверніться до його налаштувань, за допомогою кнопок Ctrl+U.
Для зменшення червоних ділянок обличчя, потрібно встановити параметр «Hue» на 10. Якщо на обличчі і на шкірі, великої кількості областей ні, не змінюйте цей параметр.
Тепер «Насиченість». Налаштування вимагає більше часу. Зменшивши це значення, ви будете вирівнювати відтінок шкіри. Змінюйте значення до тих пір, поки Вам не здасться, що ви домоглися потрібного результату. Не перестарайтеся, і не робіть шкіру надмірно блідою.
«Яскравість» також повинна бути змінена. В процесі зміни параметра можна відразу ж спостерігати як змінюється малюнок і його перенесення кольорів. Виставте найбільш оптимальні настройки на ваш смак. Але фото не повинно бути «засвіченим», просто добийтеся звичайного ефекту, так званого «Денного освітлення».
В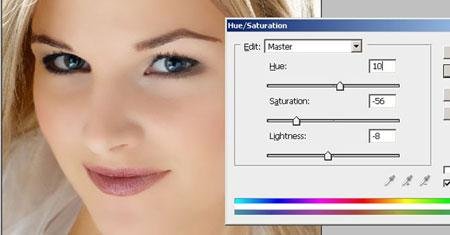
Дев’ятий етап. Тут шкіра все ще буде здаватися не реальної, а саме пластмасовою і ненатурально. Щоб прибрати цей ефект слід відновлювати окремі деталі шкіри. В основному меню виберіть «Інструменти», після оберете один із зовнішніх каналів фото. У віконці, що з’явилося, встановіть необхідні параметри, як нижче:
Як можна спостерігати на малюнку, в налаштуваннях був доданий додатковий «червоний» канал. Це зробить шкіру більш природною. Можна спробувати активувати і відключати канали з квітами, щоб вибрати найкращий з них. 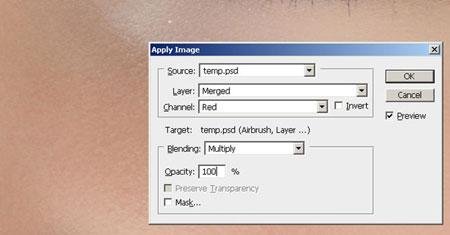
Результат виконаної роботи на малюнку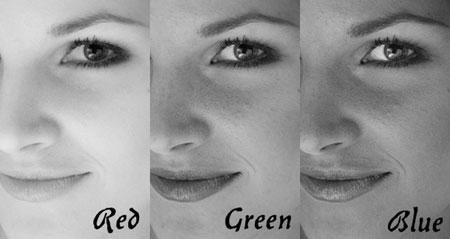
Підсумок вийшов досить цікавим, і можна сказати, вдалим. Такий спосіб фотошопу особи дозволить домогтися маскування шкіри приховати деякі недоліки. Щоб переглянути кінцевий варіант фото – відрегулюйте масштаб для перегляду фото і його деталей.
Наблизивши, можна подивитися, що шкіра виглядає природно і цілком здорово:
Техніка обробки фотографій універсальна. Все, потрібні інструменти можуть бути знайдені у всіх версіях фотошопа. Застосувати ці ефекти до будь-якого набору фотографій або фотографії. А для того, щоб отримати кращий результат в підсумку, краще всього використовувати фотографії, де особа взято крупним планом.
2. Спосіб 2. Прибираємо зморшки і прищі.
У минулому способі було показано як вирівняти колір і тон, для того, щоб шкіра виглядала красиво. Якщо у вас на обличчі є значні недоліки, які потрібно прибрати, при це залишити колір шкіри таким яким він є – скористайтеся цим способом. Він дуже швидкий, і його використання доступно навіть на фотографіях не великого плану.
Відкрийте потрібну картинку для обробки. Зробіть її дублікат. Робиться це прямо у вікні шарів. Натисніть ПКМ по елементу «Задній план» і в наступному вікні натисніть на пункт «Дублікат шару».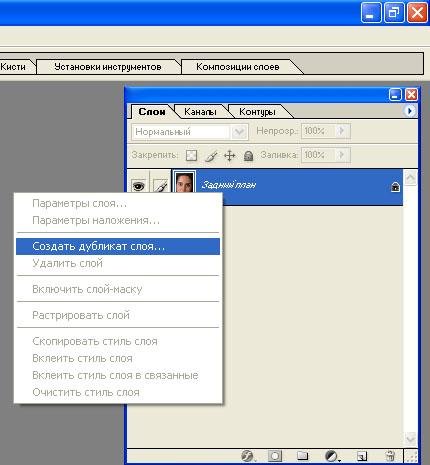
У програма збільште зображення для того, щоб можна було побачити і прибрати недоліки на шкірі. Для цього використовуйте масштабування.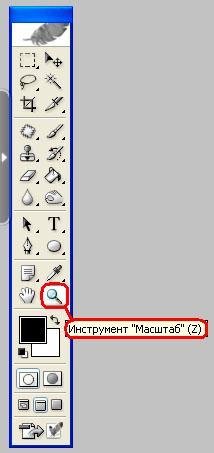
Тепер вибираємо спеціальну «відновлює кисть» на панелі інструментів зверху. Редагуйте її діаметр і жорсткість. Краще всього встановлювати ці параметри на 20 пікс і 50%. 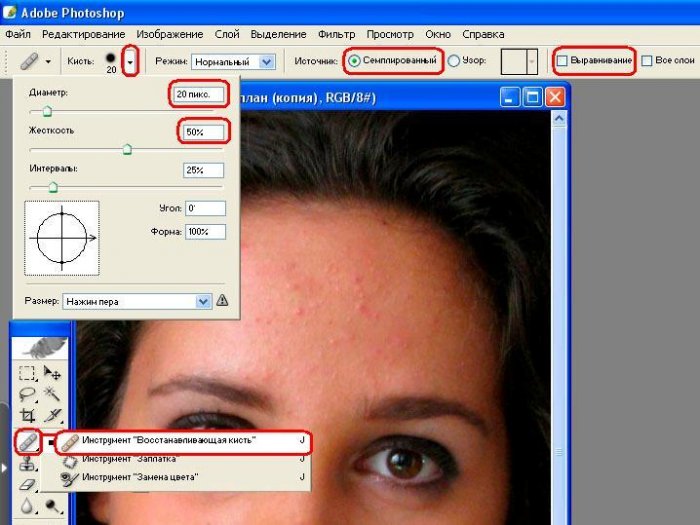
Тепер потрібно знайти на обличчі ділянку шкіри, який, на вашу думку, є самим ідеальним. Натисніть але нього затиснувши клавішу ALT. Це дасть можливість зберегти колір області. Далі виділяйте дефекти і натискайте за ним ПКМ. Вони будуть зникати. Виконувати цю дію можна скільки завгодно, до тих пір поки прищі, зморшки або шрами не будуть прибрані.
Результат такої роботи: