Зазвичай текстове обтікання навколо малюнка роблять у газетних публікаціях, книгах і в рефератах, але дуже рідко у ділових паперах. Таке розташування картинки візуально покращує сприйняття тексту, оскільки картинка дуже красиво поєднується з ним.

Налаштувати таке обтікання можна в багатьох текстових редакторах Microsoft Word. Зараз я детальніше розповім вам, як це зробити.
Для початку вам потрібно помістити зображення на ваш лист у Word. Як вставити малюнок на сторінку в Microsoft Word ми розглядали в попередньому уроці.

Потім ви виділяєте зображення і у вкладці «Формат» знаходимо опцію «Обтікання текстом»
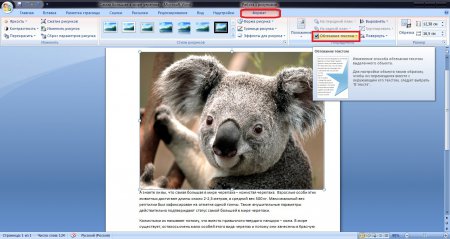
Тиснемо на «Обтікання текстом» і вибираємо потрібну вам опцію з виїжджає списку.
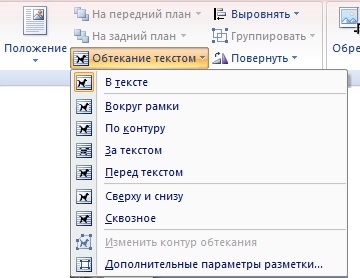
Зараз на прикладах я поки як буде виглядати текст і зображення при виборі тієї чи іншої опції.
У тексті – стандартно заданий обтікання, яке включено за замовчуванням при додаванні картинки.
Навколо рамки навколо зображення автоматично виставляється невидима рамка і куди б ви не перенесли зображення – текст завжди буде оточувати його (крім країв аркуша).
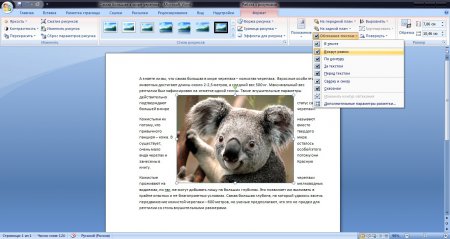
По контуру – практично теж саме, що і «Навколо рамки». Єдине, що я помітив – текст став більш «правильно» вирівнюватися навколо картинки.
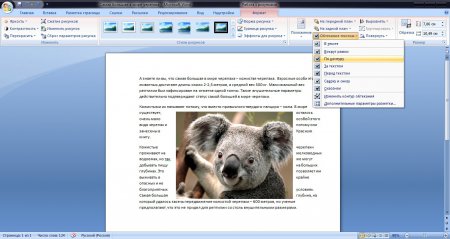
За текстом – зображення розташовується на задній план, а поверх нього налагоджується текст.
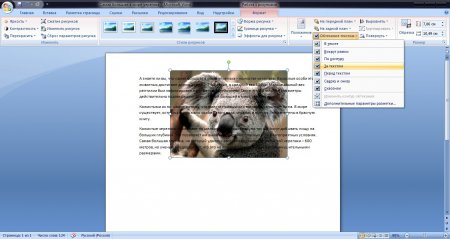
Перед текстом– протилежна опції «За текстом», картинка стає попереду тексту і закриває його (розмір закритій частині залежить від параметрів картинки).
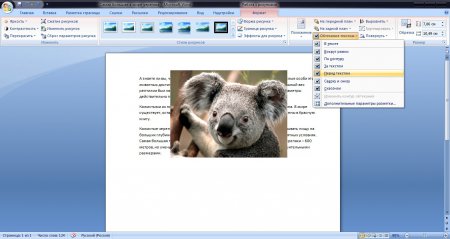
Зверху і знизу – обтікання зображення текстом відбувається тільки зверху і знизу, з боків залишається вільне місце.
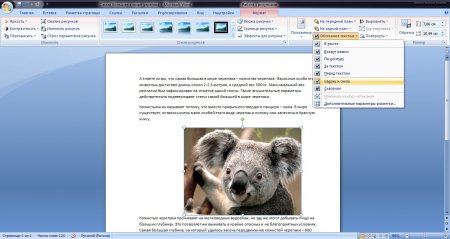
Наскрізний текст обтікає зображення зі всіх сторін (ще я цю опцію називаю «Повне обтікання»).
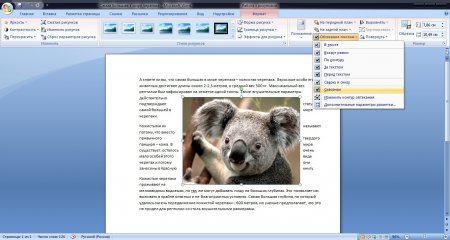
Додаткові параметри розмітки – при натисканні відкриється діалогове вікно, в якому є всі перераховані вище опції, а також у неї є можливість змінити розмір рамки навколо зображення якої і відбувається обтікання тексту.
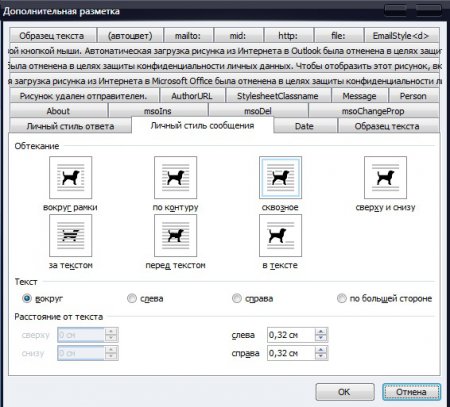
На цьому все, вчіться, практикуйте, експериментуйте.
У цьому уроці ви навчилися робити обтікання тексту навколо картинки в текстовому редакторі Microsoft Word 2007.


