Багато користувачів вміють робити папку прихованою, але лише якимось одним способом. Тут я розповім про те як це зробити на різних ОС і з допомогою спеціальних для того інструментів Windows 10 і нижче.
Але і крім стандартних утиліт, є й інші способи створення прихованої папки і особистої інформації в ній
1. Приховуємо папку з допомогою стандартного набору засобів ОС
Часто трапляється так, що користувачеві, в певний момент, знадобиться доступ до прихованих файлів системи, або до каталогу системи.
Windows має власні утиліти, що дозволяє дістатися до прихованих елементів у кілька кліків. Приклад буде розглянуто на Windows 7.
– Першим ділом увійдіть в будь-яку папку, де знаходимо в меню «Упорядкувати», а далі вибираємо «параметри» з випадаючого списку;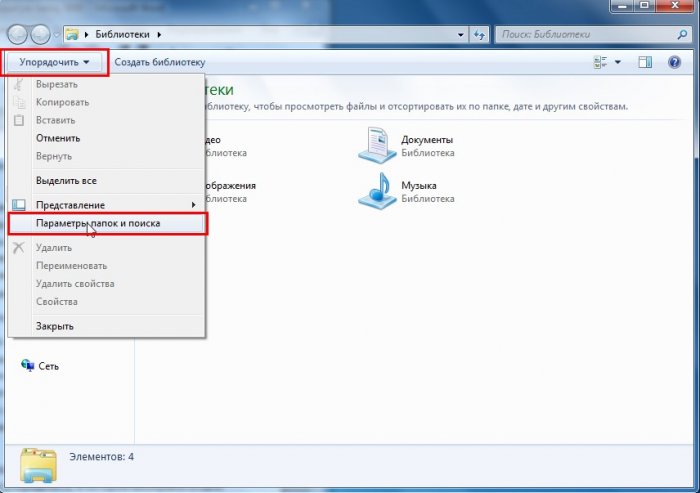
– Тепер у відкритому вікні функцій тиснемо на «Параметри» папки, де вибираємо другий пункт «вид» і вибираємо пункт заборони відображення прихованих елементів.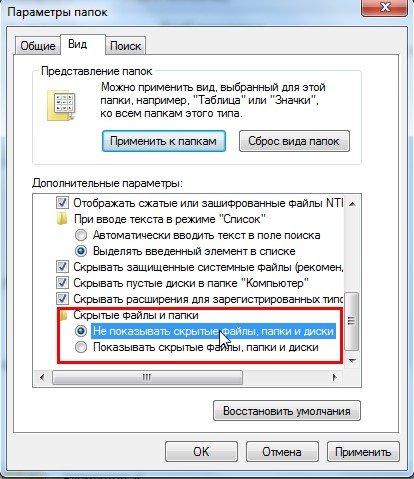
Рада! Ця функція активна за замовчуванням, тому якщо налаштування раніше не змінювалися, два минулих пункту можна пропустити.
– Тепер спробуйте приховати саму папку. Для цього тиснемо на неї ПКМ і переходимо в «властивості»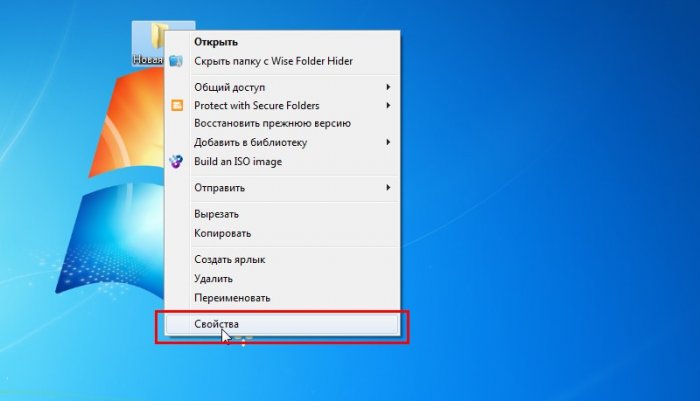
У «властивостях» в одній з вкладок вибираємо «загальне», а там ставимо галочку в порожню клітинку «Прихований».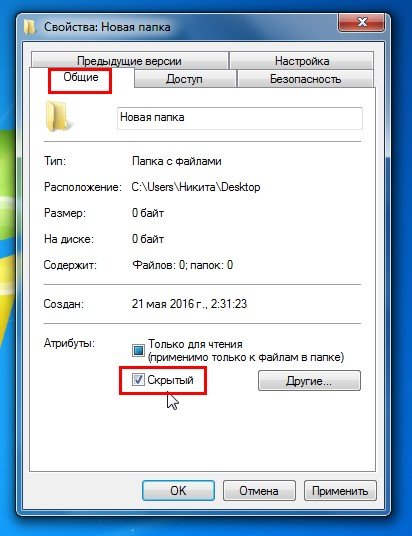
Проведена операція зробить папку прихованою. Якщо «відображення прихованих файлів і папок» активно, піктограма цієї папки буде напівпрозорим, замість звичайного.
2.Такий же алгоритм дій підійде і на нові версії ОС Windows 10 і 8.
Приховуємо папки за допомогою утиліти «виконати»
Будь-яка ОС від Microsoft включає в себе спеціальну утиліту, яка зветься «Виконати», вона є хорошим аналогом текстової консолі управління.
Утиліта «Виконати» дасть можливість використовувати функції ОС, змінювати файли, папки або приховувати їх.
– За допомогою Win + R викликаємо потрібну утиліту «виконати».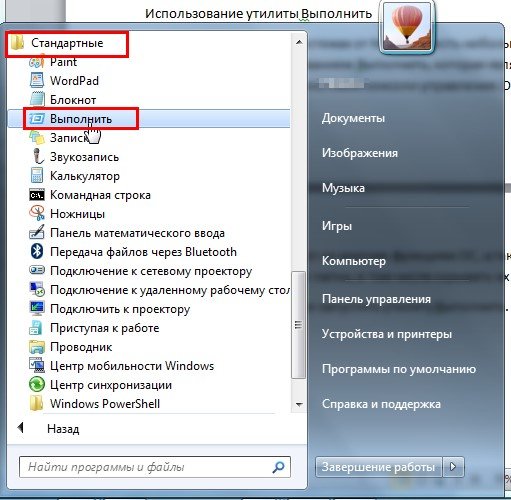
– В який з’явився вікні вводимо attrib, а після її значення у вигляді +s, h, r і розширений шлях до папки або файлу, наприклад, C:5, +h – це присвоєння hidden атрибута, +s – система, +r – тільки для читання. Підтверджуємо свій набір і вікно пропаде.
3. Створюємо повністю невидиму папку
Як же можна замаскувати папку, заховати її з очей інших користувачів за допомогою звичайного набору споруд? Для цього потрібно зробити не так багато: створити папку з «порожнім» назвою, а після присвоїти цій папці прозорий значок.
З присвоєнням «порожнього» імені папки впорається спеціальна таблиця «Юнікод». У цю таблицю включено досить багато цифр, букв та іншого. Назвати папку просто «пробіл» не можна, але цей символ може бути визначено інакше і тоді його можна буде використовувати.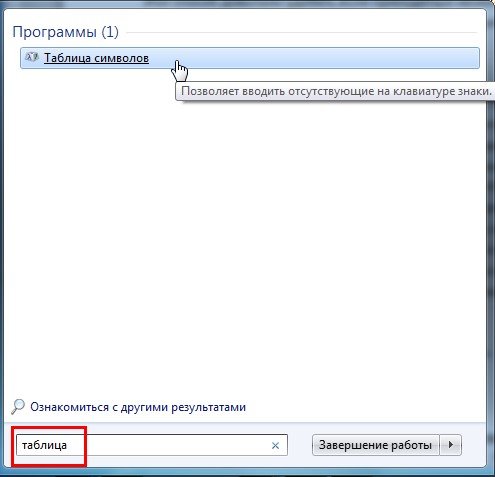
У новоствореній таблиця можна знайти символи, які просто «порожні», як на картинці. Скопіювавши їх і назвавши папку, можна створити «прозорий» назва папки.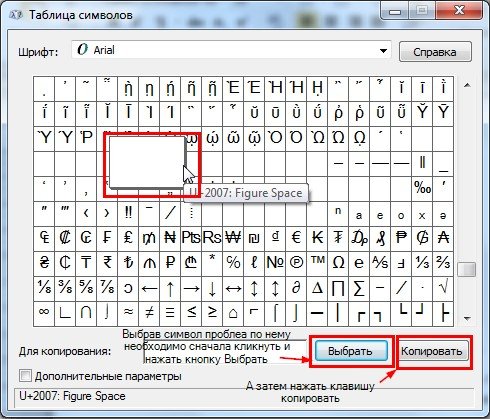
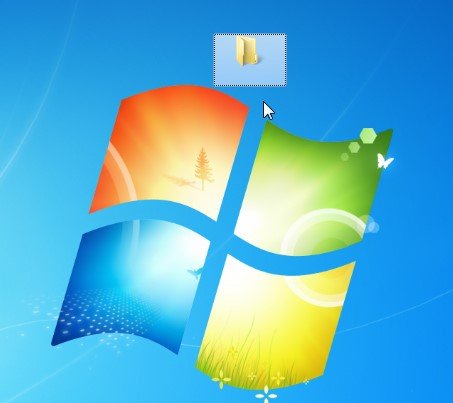
Тепер перейдемо до заміни значка папки. Клікаємо ПКМ і входимо в властивості теки. У вікні вибираємо «Налаштування», а далі переходимо до опції «Змінити значок».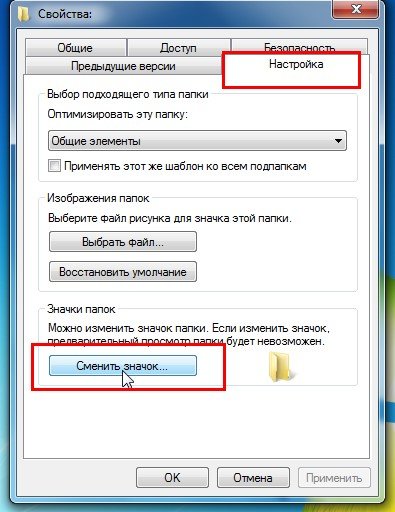
У вікні, також шукаємо «порожній» значок і встановлюємо його.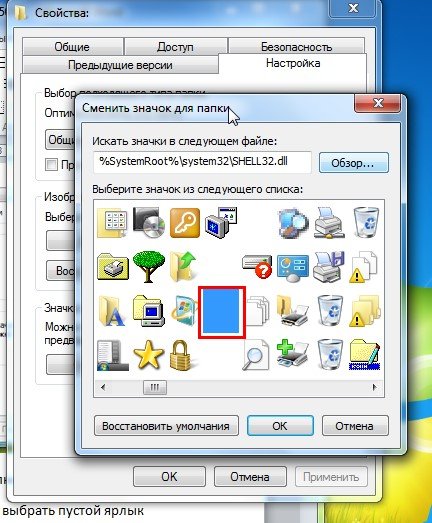
Так вийде своєрідна папка. Для того, щоб не втратити її з виду – перетягніть її на край робочого столу. Але папка при виділенні буде видно. 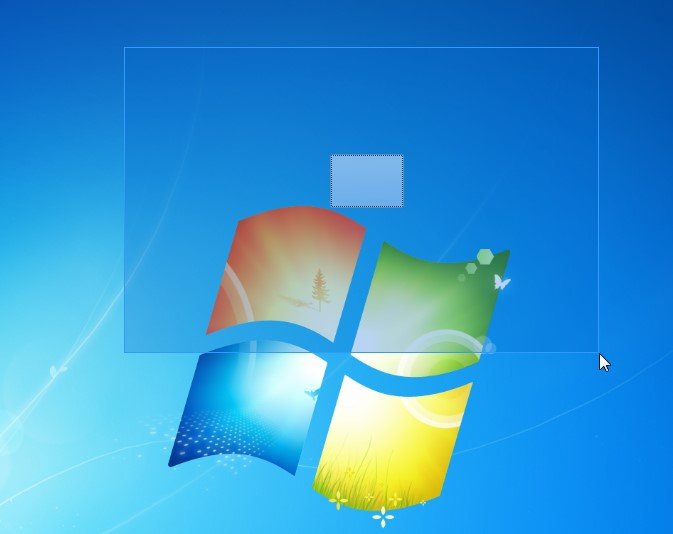
Всі зібрані методи працюють і допомагають приховати будь-яку потрібну папку в ОС 7, 8, 10 WINDOWS. Для цього не потрібно навіть нічого качати.


