Тема про створення знімків екрану на комп’ютері або ноутбуці вже заїжджена і багато користувачів давним-давно засвоїли цей процес. Але залишаються юзери, які не знають, як це можна зробити. Ось таким незнайкам якраз і присвячується ця стаття.

Для того щоб зробити скріншот нам необхідний або встановити на комп’ютер або ноутбук сторонній софт, або ж ми зможемо це зробити за допомогою стандартного набору функцій операційних систем Windows 7 або Windows 8.
Зазвичай знімки екранів роблять для того, щоб надалі їх висвітлити в Інтернеті. Особисто я, найчастіше, роблю скріншоти при написанні статей на цей сайт, щоб наочніше показати читачам послідовність дій або розташування тих чи інших об’єктів.
Гаразд, думаю, варто переходити безпосередньо до справи. Отже, для початку розберемо, як же робити скріншоти в операційній системі Windows 7 або 8 (хоча і в «десятці» принцип залишився незмінним).
Робимо скріншоти Windows 7, 8 і 10
Ви, напевно, неодноразово помічали, що на вашій клавіатурі є кнопка «PrtSc» (Print Screen). Так ось, при натисканні на цю клавішу створюється знімок екрана, який операційна система (за замовчуванням) переміщує в буфер обміну. Але не поспішайте, цього не достатньо.

Будь-який об’єкт, поміщений в буфер обміну, можна витягти. Оскільки знімки екрану – це картинки, то і витягувати їх потрібно за допомогою графічних редакторів.
Найчастіше комп’ютерні користувачі використовую стандартний графічно редактор – Pain. Але, якщо він вам не подобається або майбутній скріншот ви хочете піддати більш глибокого редагування, то отримати знімок екрана комп’ютера або ноутбука можна і в будь-яку іншу подібну прогу. Ну, наприклад, Фотошоп, Pain.net, GIMP і багато інших.
Ну що, натискаємо на клавішу PrtSc і відкриваємо відкриваємо графічний редактор. Після завантаження натискаємо клавіші Ctrl+V і вуаля. Знімок екрана помістився на полотно.
Тепер його залишилося всього лише зберегти в тому форматі, який вам необхідний. Для цього натискаємо «Файл» > «Зберегти як» > вибираємо формат майбутньої картинки і місце, куди знімок екрана буде поміщено.

От і все, нічого складного. Але прогрес не стоїть на місці і з розвитком «хмарних технологій» компанії з розробки софта перейшли на новий рівень. Тепер більшість програм для створення скріншотів надають можливість зберігати їх собі на комп’ютер, так і на «хмари».
Останній метод дозволяє перемістити зроблену вами картинку на віртуальний сервер (надається абсолютно безкоштовно розробниками програми), а потім відправляти її вже товаришам за допомогою посилання. Ваші знайомі, перейшовши за скинутої вами посиланням, потрапляють на спеціальний сайт, де відображено ваш скріншот. Вони його можуть просто переглянути або ж зберегти собі на комп’ютер.
Погодьтеся, така методика на багато зручніше і дозволяє заощадити ваш час.
Тепер розглянемо програми, які надаю можливість робити знімки екрану і поміщати їх на свої сервери. Так, трохи не забив, використовуючи нижченаведений софт, ви зможете фотографувати ваш екран без кнопки Print Screen .
Спеціальні програми для створення скріншотів
Lightshot
Напевно, найпопулярніша програма для створення скріншотів. Зі своїм завданням справляється ідеально і не потребує особливих налаштувань. Скачати Lightshot абсолютно безкоштовно ви можете нижче:
lightshot.rar [2.06 Mb] (скачувань: 13)
Особливістю цієї програми є наявність можливості захоплювати весь екран, так і окремі його частини. Це дозволяє позбутися від необхідності отримувати скрін з буфера обміну.
Після установки на комп’ютер або ноутбук програма відобразиться на Панелі завдань. Для початку роботи з нею вам варто провести невеликі установки, а саме встановити гарячу клавішу (при натисканні на яку Lightshot і ви зможете почати виділяти області для знімка.
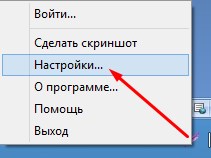

Також в налаштуваннях LightShot можна змінити формат майбутніх скрінів (PNG, JPG або BMP), їх якість, мову інтерфейсу програми та багато іншого. Далі, я думаю, ви вже самі розберетеся, що до чого.
Що мені найбільше подобається у цій програмі, так це наявність базових інструментів для редагування фото, а саме додавання стрілочок, ліній, тексту, прямокутне виділення області.
ScreenShoter
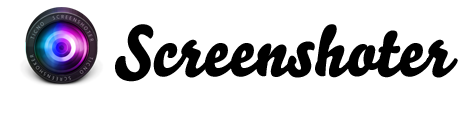
Аналогічна програма з попередньої, але менш популярна серед комп’ютерних користувачів.
Що примітно, скріншоти в ScreenShoter можна зберігати в чотирьох форматах (нагадаю, що в LightShot всього три). До PNG, JPG і BMP додається ще і GIF.
Завантажити програму ScreenShoter ви можете нижче:
screenshoter.rar [39.35 Kb] (скачувань: 12)
Ножиці
Напевно багато хто мене засудять за те, що я стандартну програму Windows не описав з самого початку, а половину статті мусолил кнопку PrtSc. Але я ж все одно згадав про неї. ?
Отже, цей інструмент присутня як Windows 7, так і в Windows 8. Відшукати його можна через пошук в меню «Пуск» попередньо вписавши в пошуковий рядок фразу ножиці.
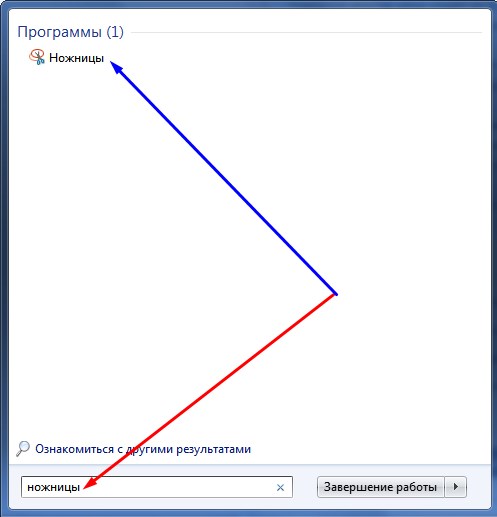
Виходячи з самої назви ви, напевно, вже здогадалися, що цей інструмент виконує функцію нарізки. А він нарізає знімки екранів комп’ютера або ноутбука. Після запуску ви побачите невелике віконце з трьома кнопками: Створити, Скасування та Параметри.

Натискання на кнопку «Створити» дозволяє вибрати область для майбутнього скріншота. Області доступні наступні:
- Довільна форма;
- Прямокутник;
- Вікна;
- Весь екран;
Після вибору області для знімка екрану вас перекине в вікно, де є можливість зберегти скріншот, відправити його по електронній пошті, нанести на ньому лінії (або інші об’єкти, використовуючи інструмент перо), стерти зайві ділянки.
До речі, мало не забув, зберігати отримані знімки екранів за допомогою «Ножиць» можна в таких форматах, як і в програмі LightShot.
Інші програми
Більшість компаній, які займаються розробкою софта для знімків екрану комп’ютера або ноутбука, впроваджують в свій продукт і можливість зробити скріншоти. Тому існує величезна безліч гідних і багатофункціональних прог і утиліти для створення і редагування скрінів. Наприклад, Fraps, Snagit, Action! і багато інших.


