Необхідність зробити знімок екрану – скріншот , виникає,
практично, кожен день. Є спеціальні програми для скріншотів. Але, ми розглянемо ті програми, які є на вашому
комп’ютері, які, завантажувати і встановлювати, вам не доведеться.
Як зробити скріншот з допомогою програми “Ножиці” в Windows 7
Для початку, знайдемо програму “Ножиці” на
вашому комп’ютері (за умови, що у вас стоїть ОС Windows 7).
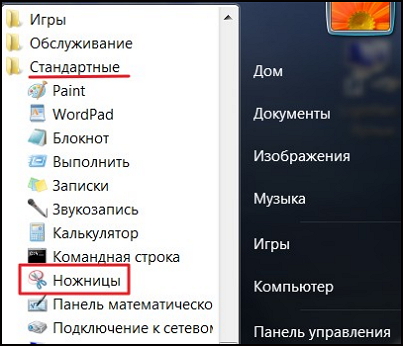
Рис. 1
Для цього натискаємо кнопку Пуск, потім
Всі програми, вибираємо папку Стандартні, а в ній –
Ножиці. Однак, не поспішайте натискати кнопку Ножиці! Щоб не шукати
Ножиці кожен раз, давайте винесемо ярлик програми на панель завдань. Для цього натискаємо на кнопці Ножиці
правою кнопкою миші. У контекстному меню вибираємо:
Закріпити на панелі завдань.
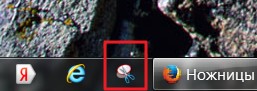
Рис. 2
Кнопка Ножиці з’явиться у вас на панелі завдань, як у мене на рис. 2.
Тепер натискаємо кнопку Ножиці, і програма запуститься

Рис. 3
З’явиться вікно програми Ножиці (рис. 3)
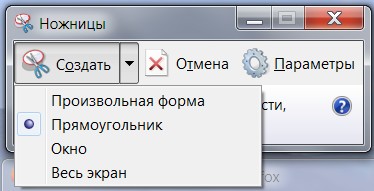
Рис. 4
Натиснувши трикутник, праворуч від кнопки Створити (рис. 4), з випадаючого меню вибираєте,
в якому вигляді хочете зробити скріншот. Це може бути: 1) весь екран, 2) вікно однієї програми, наприклад, веб-браузер, 3) вирізається фрагмент довільної форми,
4) прямокутник (використовується найчастіше).
Після того, як ви виберете форму скріншота, натискаєте кнопку Створити. На екрані з’явиться хрестик. Натиснувши ліву кнопку миші, ведіть хрестик зліва направо, вниз і виділяєте потрібний фрагмент екрану. Як тільки ви відпустите кнопку миші, виділений вами фрагмент скріншота, з’явиться у вікні програми Ножиці
(рис. 5).
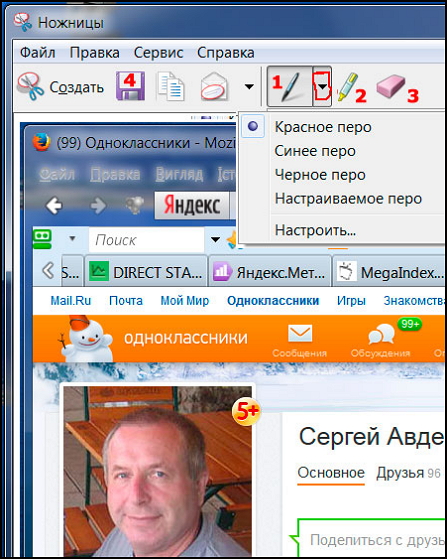
Рис. 5
З цим скріншотом, ви можете зробити кілька дій.
В меню є кнопка Перо (олівець) 1 . За допомогою
пера ви можете виділити (підкреслити, обвести)
ділянки скріншота (як це зробив я, на рис. 1).
Натиснувши трикутник, праворуч від кнопки Перо,
випадаючому меню вибираєте Налаштувати. Ви можете
налаштувати Колір, Товщину і Тип пера.
Натиснувши кнопку Маркер 2,
ви можете виділити жовтим кольором, якісь елементи картинки. А, натиснувши кнопку
Гумка 3, ви можете стерти все, що “намалювали” пером і маркером. До речі, використовувати ці інструменти не обов’язково. Можна, просто, швидко зберегти малюнок, не роблячи на ньому ні яких поміток. Для цього потрібно натиснути кнопку, у вигляді дискети
4 (зберегти як).
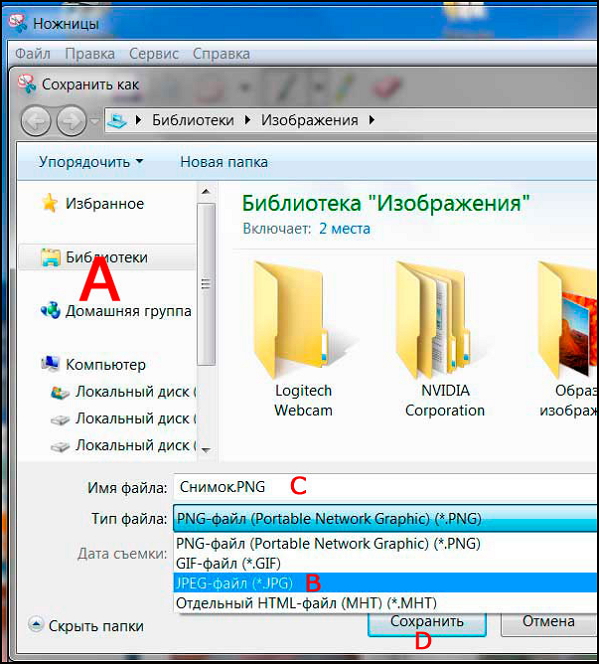
Рис. 6
Відкриється вікно збереження файлу (рис. 6). Я думаю, ви знаєте, як
зберігати файл, але, на всяк випадок, нагадаю, як це робити. В лівій колонці
A вибираєте папку на вашому
комп’ютері, в яку хочете зберегти малюнок. Інакше комп’ютер збереже туди,
куди він вважає за потрібне, а ви, потім, півдня будете шукати цей файл.
Потім виберіть з випадаючого списку Тип файлу
B. Раджу вибрати
JPEG-файл, тому що файл GIF
для фотографій не годиться, а PNG-файл за обсягом в
кілька разів більше, ніж JPEG.
Ім’я файлу C.
Замініть то назву, яка пропонує комп’ютер, на своє. Щоб ви,
назви, відразу знаходили в папці той скріншот, який потрібен, а не
переглядали всю папку.
Після всіх цих дій, натискаєте кнопку Зберегти.
Коли ви натренируетесь, то будете робити скріншоти за кілька секунд!
Як зробити скріншот з допомогою стандартних програм Windows XP
Можливо, на вашому комп’ютері не виявилося додатки Ножиці. Наприклад, в Windows XP його немає. Але не варто через це засмучуватися! По-перше, це додаток малофункциональное, а, по-друге, на вашому комп’ютері є інші засоби для створення та обробки зображень.
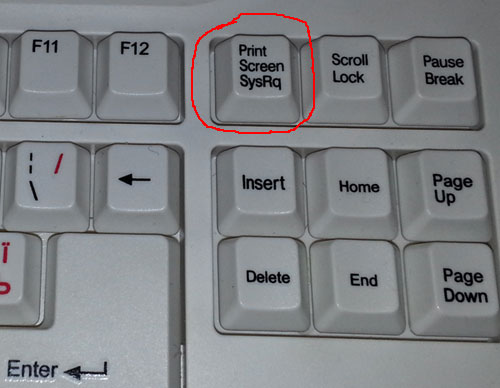
Рис. 7
На вашому комп’ютері є чудова кнопка Print Screen. Натиснувши на неї, ви зробите “фотографію” екрана вашого монітора – скріншот. На рис. 7 я показав, де знаходиться ця кнопка на стандартній клавіатурі. На різних клавіатурах, на ноутбуках, її місцезнаходження можлива, трохи варіювати. На клавіші може бути написано, PrtScn PrtScr, PrtSc.
Так от, натиснувши на клавішу Print Screen, ви збережете скріншот екрану в
буфер обміну (пам’ять комп’ютера). Після цього скріншот потрібно обробити і зберегти в якому-небудь графічному редакторі. Наприклад, я обробляю у фотошопі. Однак, на комп’ютері є більш простий, але досить функціональний графічний редактор Paint.
Знайти Paint не складно: Кнопка Пуск ==> Всі програми ==>
Стандартні ==> Paint. На рис 1, я показав,
де шукати Ножиці, в тій же папці видно і Paint. Щоб не шукати його кожен раз, коли будете робити скріншоти, винесіть
ярлик Paint на панель завдань. Для цього, натисніть на кнопці Paint правою (лівою) кнопкою миші. У контекстному меню виберіть: Закріпити на панелі завдань.
Власне, під рис. 1 я пояснив, як це робити з ярликом
програми Ножиці, точно так само виноситься на панель завдань і ярлик (кнопка)
програми Paint.
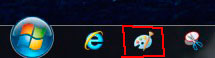
Рис. 8
І кнопка Paint з’явиться на панелі завдань, як у мене на рис. 8.
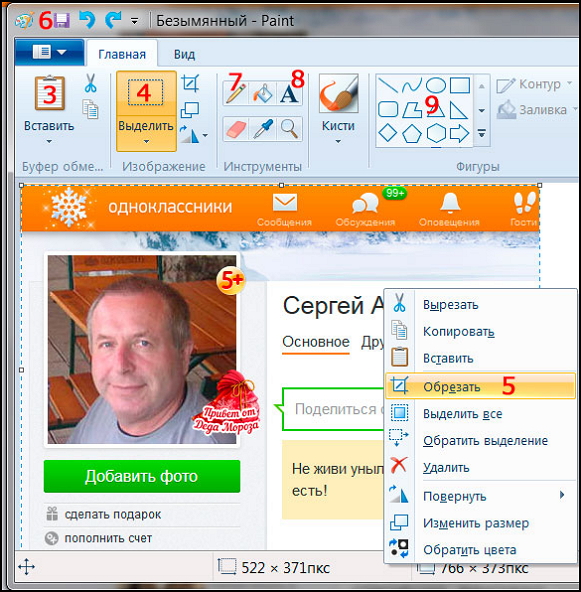
Рис. 9
Щоб зробити скріншот екрану, дієте так:
Натискаєте на клавішу Print Screen,
Натискаєте кнопку Paint – запускаєте програму.
У вікні програми Paint натискаєте кнопку Вставити
3 і, зроблений вами скріншот, з’явиться у вікні Paint (рис. 9).
Якщо, ви хочете зберегти не весь скріншот, а, обрізати його,
натискаєте кнопку виділити 4. З’явиться курсор у вигляді хрестика, який ведіть зверху вниз, зліва направо і виділяєте потрібний фрагмент скріншота.
На виділеному фрагменті натискаєте правою кнопкою миші і в
контекстному меню вибираєте Обрізати 5
Натискаєте кнопку, у вигляді дискети 6(зберегти як), з’явиться вікно збереження файлу,
як на рис. 6. Зберігаєте. Якщо ви – початківець користувач, почитайте під
рис. 6 підказку щодо збереження файлу.
Я показав 6 кроків найбільш частого варіанти збереження скріншота.
Однак, в програмі Paint є й інші інструменти,
які, я думаю, ви самі не поспішаючи освоїте. Наприклад, є Олівець
7, з допомогою
якої можна виділити якийсь елемент на скріншоті, є можливість вставити
текст зображення 8, є фігури 9, які можна розмістити на скріншоті
(наприклад, стрілкою вказати якийсь елемент). Є палітра кольорів. Натискаєте
будь-який колір і, тоді, олівець, текст, фігури, будуть зазначеного вами кольору.
Бажаю вам успіхів в освоєнні графічного редактора Paint!
Ті, хто любить освоювати комп’ютер
з допомогою відео – подивіться ці відеоуроки комп’ютерної грамотності.


