Добрий день. Постійні відвідувачі мого сайту думаю вже помітили, що мені постійно пишуть в коментарях з проханням допомогти у тій чи іншій проблемі. І якщо у мене є час, я не відмовляю у допомозі. Правда є одне «але» — далеко не завжди не виходить розібратися в проблемі, не бачачи, що відбувається на екрані. А в WordPress немає функції додавання картинок в коментарі (може бути і є який-небудь плагін, але засмічувати дисковий простір не хочеться, у мене воно все-таки не гумове). Як виявилося, що далеко не всі знають про програми, для роботи зі скріншотами.
Є такі як ScreenshotCapture, яким я користуюся, що з себе представляють задоволеним потужний пакет, каталогізації і редагування знімків екрана, але у нього немає функції постінга знімків на якийсь хостинг або соц.мережі. Для таких цілей є окрема категорія програм, це програми Monosnap, Яндекс.Диск (так, у ньому є можливість роботи зі скріншотами, а стаття вже написана), Joxi та ін Так от я вирішив написати серію статей, присвячену опису роботи з цими програмами, такі безкоштовні міні-огляди і нехай кожен вибере собі підходящу.
Сьогодні будемо розглядати програму Monosnap, яка до всього іншого ще дружить з іграми і дозволяє робити скріншоти з них. Отже, для початку необхідно завантажити програму, щоб уникнути всякого роду неприємностей, рекомендую робити це на офіційному сайті: http://monosnap.com/. Там все просто, праворуч велика кнопка «Завантажити monosnap», завантажуємо, встановлюємо і починаємо знайомитися з інтерфейсом. А він складається тільки зі значка в треї з контекстним меню і іконки в правому нижньому кутку робочого столу:
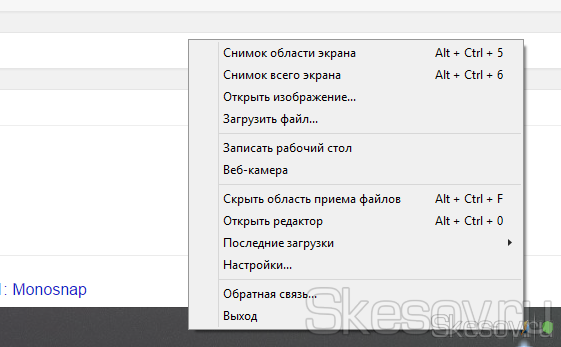
Як видно з контекстного меню, Monosnap дозволяє не тільки створювати скріншоти, але і записувати відео з екрану або веб-камери, що є приємним доповненням до такої програми. До речі, на момент написання статті (28.09.14 г) в програмі до цих пір немає жодного рекламного оголошення, що не може не радувати. Якщо вибрати пункт «Знімок екрана» (або використовувати поєднання клавіш Alt+Ctrl+5), з’явиться курсор, затиснувши який ми можемо вибрати потрібну область скріншота.
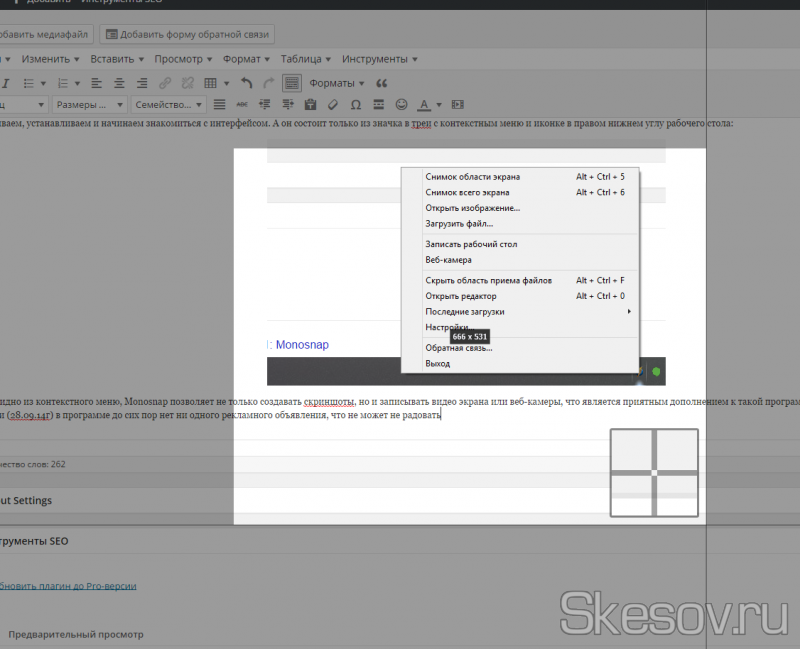
Якщо ж натиснути на «Знімок всього екрана» (Alt+Ctrl+6), буде знято весь робочий стіл. Після створення знімка, програма відразу ж відкриває редактор скріншота, в якому можна поставити всі найпотрібніші позначення (стрілки, рамки, текст), а також кадрувати знімок.
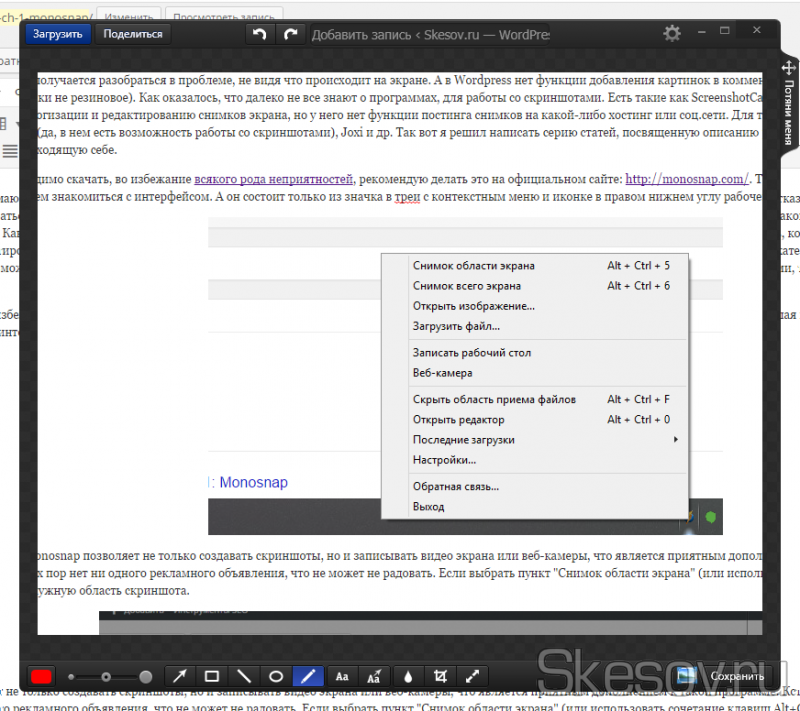
Справа внизу є кнопка звичайного збереження скріншота на комп’ютер, а зліва вгорі заповітні кнопки «Завантажити» і «Поділитися» (можна відправити скріншот в фейсбук або твіттер). Натиснувши які вам запропонують увійти в обліковий запис Monosnap або зареєструватись на сайті.
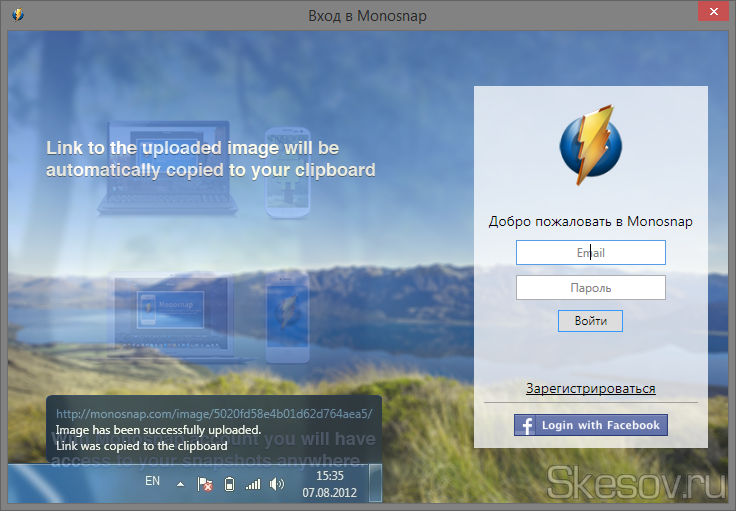
За замовчуванням, після натискання кнопки завантаження і завантаження файла на сервер, копіюється посилання на сторінку зображення, але в налаштуваннях можна це змінити і встановити, щоб копіювався посилання саме на зображення.
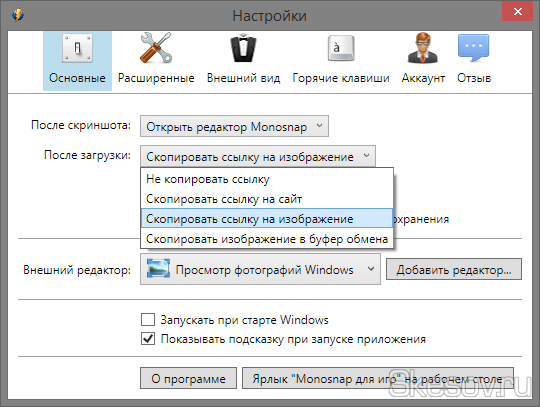
До речі, якщо ви не хочете з якихось причин використовувати аккаунт Monosnap, ви можете налаштувати на будь WebDAV, FTP сервер або навіть на Amazon S3, відповідний пункт є в меню:
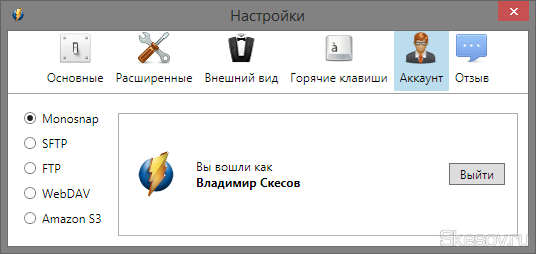
З мінусів можна відзначити відсутність можливості постингу на російські соц.мережі і мала кількість варіантів, створення скріншотів (знімок поточного вікна, знімок відкритого документа або веб.сторінки цілком).
На цьому все. Сподіваюся ця стаття виявилася вам корисною, натисніть одну з кнопок нижче, щоб розповісти про неї друзям. Також підпишіться на оновлення сайту, введіть свій e-mail у полі праворуч.
Спасибі за увагу!
Матеріал сайту Skesov.ru


