Спеціально для тих, хто багато працює з різного роду документами, не завадить інформація про те, як краще всього працювати з таблицями в Word. Велика частина способів описані нижче, і всі вони нормально працюють в Microsoft word.
1. Застосовуємо «ескіз»
У Microsoft Word 7, 10 і 13 року є проста можливість створення таблиці. Навіть у 2003 «офісу» є така ж функція, але менш функціональна.
Для того, щоб внести текст у таблицю в Word 07, 10, 13, потрібно:
– Перейти у «Вставку» у верхній панелі;
– Натисніть на пункт «Таблиця»;
– Коли здасться ескіз з максимально доступними десятьма стовпцями і вісьмома рядками, просто наведіть курсор на потрібну кількість комірок.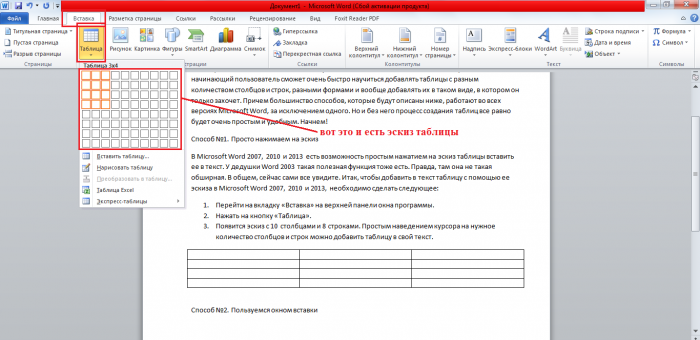
У 2003 ворді цей процес виглядає навіть інакше.
Вам не потрібно переходить у вкладки у верхній панелі програми є спеціальне меню з ескізом, як на картинці нижче:
Тут таблиця значно менше. Можливість створення сітки досить мізерна і обмежена. Після того, як таблиці була додана і вибрано – її можна редагувати, а для цього наведіть курсор на межі або лінії, натисніть на них для пересування.
Стовпці або просто осередку можуть бути вилучені окремо.
Робиться це просто: виділяємо потрібний фрагмент, а після натискаємо на «Delete».
2. Застосовуємо вікно вставки
Всі версії ворда однакові в плані вікон.
У Word 2003 є одна відмінність – функція автоматичного формату». Вона відповідає за те, щоб сітка таблиці була більш красивою і «стильною».
У більш сучасних версіях таблиця підганяється під вибраний стиль автоматично. Стандартно застосовується авто форматування. Такі таблиці не будуть мати зафарбованих клітинок або стовпців різної довжини.
Для додавання таблиці в 2007, 13, 10 ворді:
– Вкладка «Вставка»;
– Вибираємо «Таблиці»;
– Пункт «Вставити таблицю».
Далі відкриється вікно налаштувань стовпців і рядків таблиці. Вона однаково для будь-якої версії ворда, ввівши потрібну кількість рядків і стовпців, натискаємо «ок».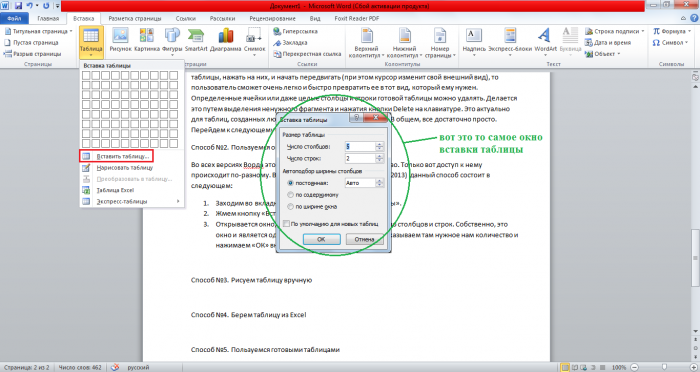
У 2003 Ворді доступ до такої таблиці відбувається через пункт меню «Таблиця». А це означає що треба натиснути на панелі «Таблиця», а після прожати пункт «Вставити» і наступному вікні вибрати «Таблиця».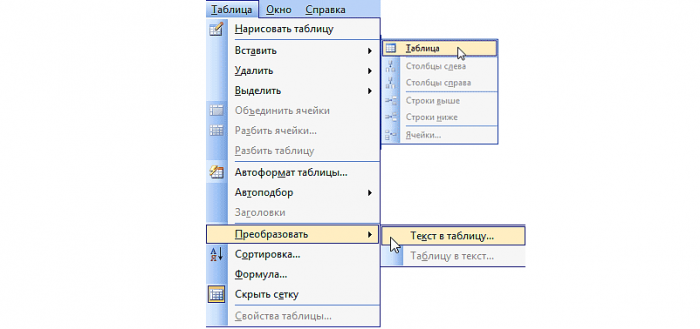
Вказуємо потрібні параметри і підтверджуємо вибір кнопкою «ОК».
3. Малюємо таблицю в ворді вручну
Цей спосіб також однаковий скрізь. В Word 2013, 2010, 2007, перейдіть у вкладку «Вставка» і виберіть «Таблиці». Потрібне меню «Намалювати таблицю». Після того, як ви натиснете на неї, з’явиться спеціальний олівець. Рухаючи ним, можна фактично намалювати потрібного виду таблицю.
Перевага малювання таблиці таким способом в те, що користувач силах вибрати будь-який вид сітки і створити його самостійно. Клітинки не піддаються авто формату і тому можуть бути різних розміром, а їх кількість може бути довільним і розташовуватися хаотично.
4. Імпорт таблиці з Excel у Word
Використовуючи інтерфейс Excel у користувача завжди є можливість створити в ньому таблицю.
В меню «Таблиця» виберіть пункт «Вставка» для 07, 10 і 13 версій ворда, а для word 2003 виберіть кнопку «Таблиця Excel».
Тепер на екрані має з’явитися спеціальна Ексель таблиця. Виглядає вона приблизно так, як на фото нижче: 
Наданий спосіб допускає можливість використовувати всі функції Excel у Word.
Як видно на зображенні вище, у таблиці використана конструкція «Сум» для того, щоб визначити суму в двох клітинках. Зовнішній вигляд таблиці приблизно такий же як і в MS Excel.
Зменшення або збільшення розмірів таблиці відбувається стандартним способом. Але форма комірок змінено бути не може.
Враховуючи всю функціональність наданої таблиці такий незначний недолік, адже за допомогою такої кількості операцій можна багато чого зробити, навіть працювати з формулами і тд.
5. Експрес-таблиці
У Word 2003 така функція відсутня. У всіх інших, Ворд 2007, 2010, 2013, вони є, і такий розділ називається «Експрес-таблиці».
Після активації цього пункту, у Вас відкриється доступ до готових сіток з різним стилем оформлення. Деякі таблиці надані з чорним кольором клітинок, інші ж надані з невидимими лініями і так далі. Існують навіть шаблони списків, календарів тощо.
Всі шаблони можуть редагуватися користувачем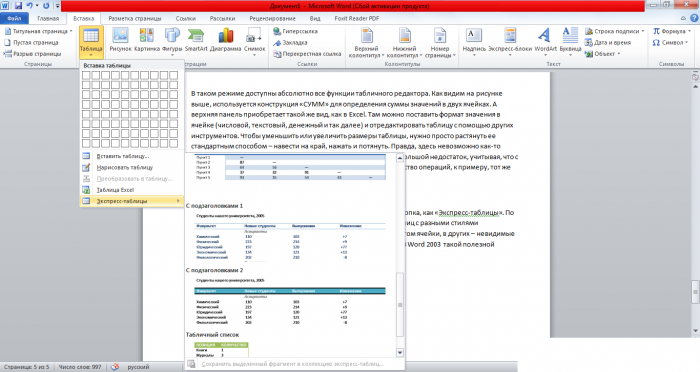
Ця колекція легко поповнюється.
Щоб поповнити колекцію, потрібно:
– Створити таблицю»;
– Виділити створену таблицю;
– Перейти в «експрес-таблиці».
Після чого шаблон буде доступний для користувача, який додав його. Іншим доступні додані шаблони не будуть.
6. Таблиці складені з фігур
Дуже цікавий спосіб, але досить несподіваний і незвичний для багатьох.
3 Пункт (спосіб) передбачає «малювання» таблиці за допомогою спеціального табличного олівця, а 6 спосіб, тобто це передбачає використання фігур для того, щоб створити потрібну таблицю.
Найчастіше використовуються прості лінії і прямокутники.
Все просто, перейдіть в пункт «Вставка» і виберіть «Фігури», серед яких знайдіть потрібні Вам.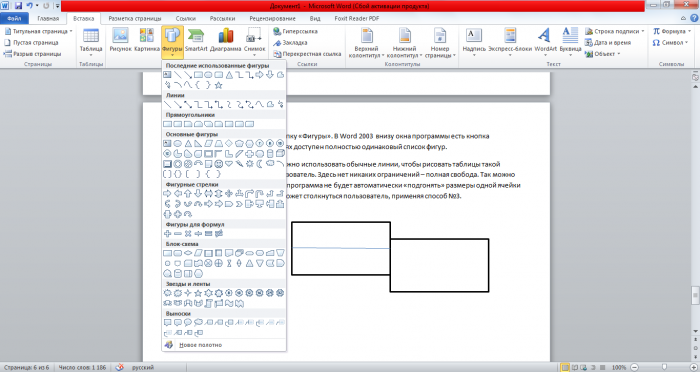
Важливо: в цьому випадку, щоб внести у комірки текст, потрібно натиснути ПКМ та вибрати пункт «Вставити текст» або «Додати текст».


