
Питання досить поширений. Відразу зазначу, що в даній статті ми розглянемо три варіанти створення завантажувальної флешки Windows 7. І ще, коли будете вставляти флешку в ноутбук переконайтеся в тому, що вставляєте в потрібний USB роз’єм. Яка різниця, запитаєте ви? Різниця в тому, що на нових моделях ноутбука застосовуються USB роз’єми: 1.0, 2.0, 3.0. Так от, потрібно вставляти в роз’єм 2.0, так як USB 3.0 Windows 7 не підтримує.
Як визначити тип роз’єму USB?
Зазвичай, порти USB мають свій колір. Наприклад, порт USB 3.0 має синій колір, а ось порт USB 2.0 має чорний колір. До речі, якщо у вас застосовуються три порти: 1.0, 2.0, 3.0 – вони можуть мати і три кольори (чорний – USB 1.0, червоний – USB 2.0, синій, USB 3.0).
Ну, ви все зрозуміли? Вставляти потрібно в будь-який порт, тільки не в 3.0.

Якщо вставити флешку не в той роз’єм, установка почнеться, ви зрадієте, але в підсумку ви отримаєте повідомлення про помилку “Не знайдено необхідний драйвер для дисковода для оптичних дисків. Якщо у вас є дискета, CD, DVD або флеш-накопичувач USB з цим драйвером, вставте цей носій“. Воно вам треба?
Що потрібно зробити перед створенням завантажувальної флешки?
Які програми можуть робити завантажувальну флешку?
Насамперед, визначимося, якими програмами ми буде користуватися для створення завантажувальної флешки. Їх досить багато, але ми буде користуватися перевіреними програмами, які зроблять 100% завантажувальну флешку:
Як встановити Windows 10 з флешки?
Робимо завантажувальну флешку програмою UltraISO
Дану програму, якщо у вас її немає, можна дуже легко відшукати і завантажити на сайтах з програмами.
І так почнемо.
Відкриваємо програму, потім наш образ операційної системи. Для цього натискаємо «Файл» ? «Відкрити» і вказуємо місце нашого образу. Вибираємо її мишкою або натискаємо кнопку «Відкрити».
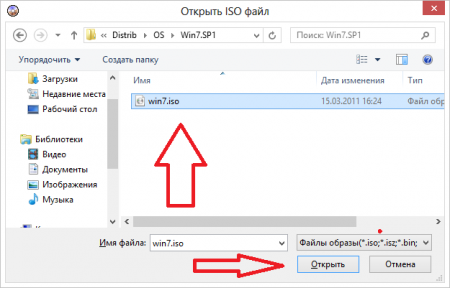
Далі, у програмі вибираємо вкладку «Самозавантаження» ? «Записати образ Жорсткого диска…».
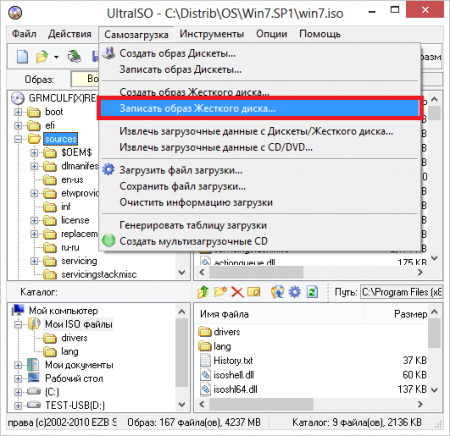
Відкриється багато файлів, які не потрібно розглядати, це нам нічого не дасть, а йдемо далі.
Погоджуємося з «Підказкою».
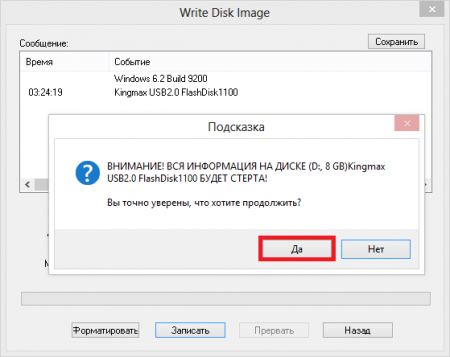
Підказка говорить про те, що всі дані флешки будуть видалені.
Потім, у полі Disk Drive (Диск) потрібно вказати шлях до нашої флекшке, на яку ми хочемо записати нашу ОС. В цьому ж вікні ви можете відформатувати флешку.
У налаштуваннях залишаємо все як є – USB-HDD+.
Натискаємо кнопку «Записати».
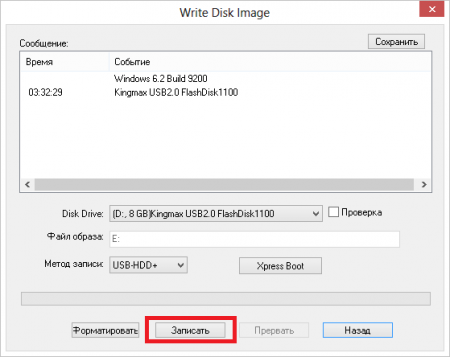
Залишилося тільки дочекатися кінця запису і флешка буде готова. Не просто флешка, а завантажувальна флешка.
Як створити завантажувальну флешку Windows 7 програмою WinSetupFromUSB?
Даний спосіб є одним з найнадійніших. Програму можна завантажити на офіційному сайті або на інших веб-сайтах.
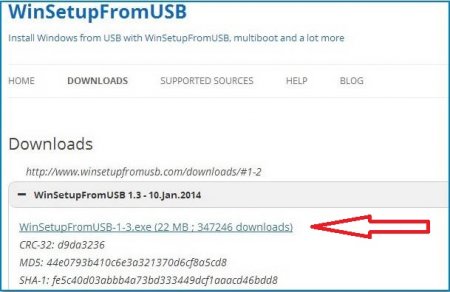
Програму потрібно витягнути з архіву.
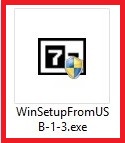
Витягаємо в будь-яку папку. Потім заходимо в цю папку і натискаємо WinSetupFromUSB_1-3_x64.exe (якщо хочемо встановити Windows 7 64 бітну).
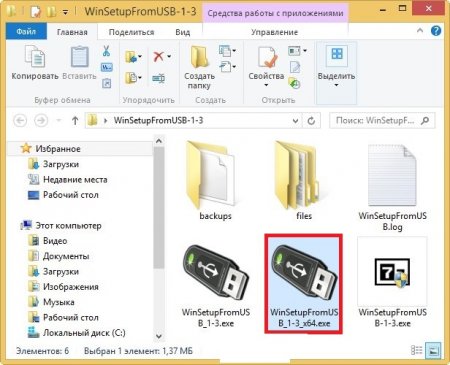
*Якщо вам потрібна завантажувальна флешка UEFI з Windows 7, то необхідно форматувати флешку в файлову систему FAT32. Це означає, що розмір вашого образу не повинен перевищувати 4 Гб. Якщо образ більше – форматуємо в NTFS.
І так, запустили програму. В головному меню вибираємо нашу флешку, а також відзначаємо галочкою пункт «AutoFormat it with FBinst», який відформатує флешку, потім вибираємо, що саме ми хочемо записати на флешку.
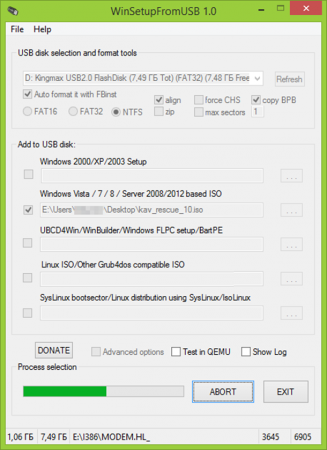
Вибравши пункти, натискаємо «ABORT» і ждемс. Програма оголосить про закінчення запису.
Про всіх пунктах по порядку.
Windows 2000/XP/2003 Setup – це ті дистрибутиви однієї з операційних систем, які будуть записуватися на флешку. Шлях повинен вказувати на тій папці, де знаходиться папка I386/AMD64 (або просто I386). Тобто вам необхідно самому змонтувати ISO образ з ОС і вказати шлях до віртуального приводу дисків або ж вставити диск з Windows, і, ясна річ, вказати до нього шлях.
Взагалі, легше буде витягти вміст образу в окрему папку. Тому, зазвичай за створення завантажувальної флешки вказують літеру диска з дистрибутивом.
Windows Vista/7/8/Server 2008/2012 – це встановлюються види операційної системи, де необхідно вказати шлях до папки з ISO чином.
UBCD4Win/WinBuilder/Windows FLPC/Bart PE – теж, як і в першому випадку, необхідно вказати шлях до папки, в якій міститься I386. Пункт призначений для різних завантажувальних дисків, де за основу взято WinPE. Новачкові це аж ніяк не потрібно.
LinuxISO/Other Grub4dos compatible ISO – пункт потрібно для того, якщо ви хочете додати дистрибутив Ubuntu Linux (або інший Linux), а також який-небудь диск з утилітами для відновлення системи: Kaspersky Rescue Disk, Hiren’s Boot CD, RBCD та інші.
SysLinux bootsector – опція для додавання дистрибутива Linux, де використовується такий завантажувач як «syslinux». Це рідко коли нагоді.
Створюємо завантажувальну флешку засобом Windows
Першим ділом натискаємо комбінацію клавіш «Win+R». У вікні вводимо «diskpart» і натискаємо «ОК». Дії будуть відбуватися від імені адміністратора, і ми з цим погоджуємося.
Далі в рядку «DISKPART» вводимо «list disk».

У списку пристроїв знаходимо свою флешку. Її видно чітко, вона має розмір 4 Гб.
Коли визначили флешку, вводимо команду «select disk» і вказуємо номер диска. Отримаємо наступне: select disk 3.

Після цього необхідно очистити флешку. У полі «DISKPART» вводимо «clean».
Після цього всі дані флешки будуть видалені. Тому радимо вам зберегти інформацію, яка на флешці, якщо звичайно, вона вам потрібна.

Після очищення нам потрібно створити розділ на флешці. Вводимо для цього команду «create partition primary».

Створюємо активний розділ «select partition 1». Для цього є команда «active».

Цей створений нами розділ необхідно відформатувати у форматі NTFS. Тому потрібно ввести команду «format fs=NTFS».

Тепер монтуємо флешку. Вводимо команду «assign». Після цього нашій флешці буде присвоєна буковка.

Ось все. Вводимо команду «exit». Це дозволить нам вийти з diskpart.

Тепер, що б повністю завершити процедуру створення завантажувальної флешки необхідно файл образу скинути на нашу флешку. Так-так. Просто скопіювати і все. Після цього флешка готова до використання і можна встановлювати з неї Windows.


