Привіт, друзі! Сьогодні ми з вами розберемося, як зробити закладки в Хромі, а саме, як їх додавати, видаляти, сортувати по папках в браузері Google Chrome. Практики у нас тут багато буде, тому з теорією затягувати не буду.
Зміст:
- 1 Як додати сайт в закладки в Гугл Хром
- 2 Сортування закладок в Хромі
- 3 Видалення закладок в Хромі
- 4 Розширення «Закладки» для Хрому
- 5 Як додати або видалити закладки в Хромі на Андроїд в телефоні або планшеті
Як додати сайт в закладки в Гугл Хром
Для початку виведемо ці закладки. Запускаємо браузер і тиснемо в правому верхньому куті на меню у вигляді кнопочки з трьома паралельними горизонтальними смужками:
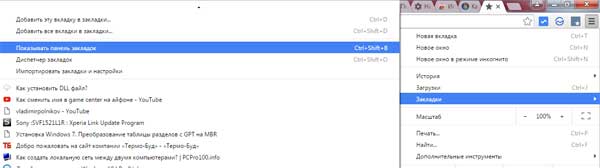
Тепер шукаємо сайт, який хочемо додати в закладки, і в кутку, біля меню, тиснемо на значок зірочки. Як тільки ми на неї натиснемо, сайт відразу потрапить в закладки. У нас вискачет віконце, в якому ми можемо підкоригувати назву сайту в закладках, а також вибрати папку для нього. Після того, як зробили всі параметри, натискаємо кнопку «Готово»:
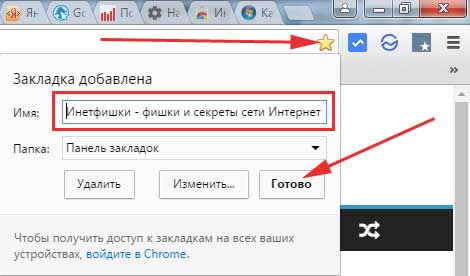
Якщо ви не зрозуміли з попереднього пункту, що то була за папка і навіщо її вибирати, то нічого страшного, далі в наступному пункті все стане ясно.
Сортування закладок в Хромі
Тиснемо меню «Закладки – Диспетчер закладок»:

Потрапляємо у той самий менеджер закладок, в якому ми можемо злегка відсортувати додані сайти по папках або групам (як вам більше подобається). Для цього створимо кілька папок для сайтів однакової тематики.
Наприклад, я створю папку «Комп’ютерні поради» для сайтів комп’ютерної тематики. Для цього потрібно просто клікнути на будь закладок правою кнопкою миші і вибрати пункт «Додати папку»:
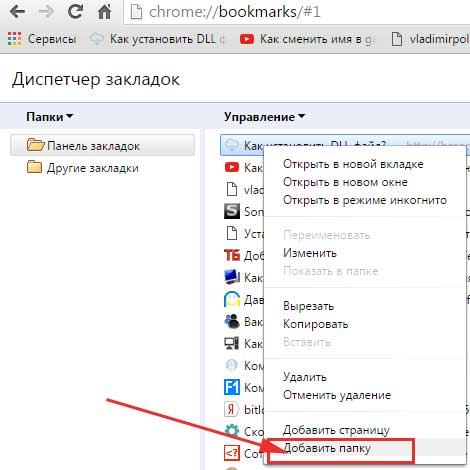
В розділі «Панель закладок» у мене з’являється підрозділ «Комп’ютерні поради». Тепер, просто за допомогою миші перетягуємо туди всі сайти комп’ютерної тематики.
Звертаю увагу, що ця папка відразу ж з’являється у нас на панелі закладок.
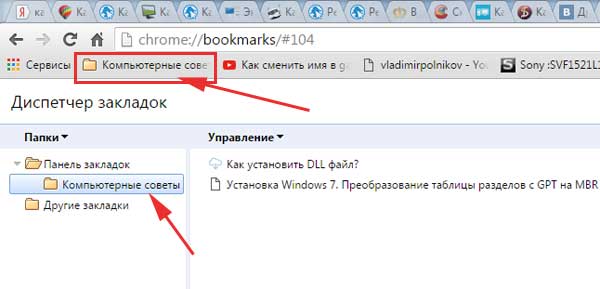
Таким чином, щоб упорядкувати свої закладки, можна зробити кілька таких папок і поперетаскивать туди сайти.
Якщо Ви паралельно користуєтеся браузером від компанії Яндекс, і теж додаєте в ньому різні закладки, щоб не переносити вручну в Хром, прочитайте: як експортувати закладки в браузері Яндекс. Після того, як створите HTML-файл, прочитайте імпорт закладок в Хромі.
Видалення закладок в Хромі
Тут немає нічого складного, ми можемо зайти в той же диспетчер закладок і видалити звідти непотрібні або прямо на панелі закладок натиснути на стрілку, щоб переглянути всі закладки, знайти непотрібну, клацнути по ній правою кнопкою миші і вибрати пункт «Видалити»:

Точно так само можна видалити і яку-небудь групу закладок, яку ми створювали у минулому пункті. Знаходимо папку на панелі закладок, клікаєм по ній правою кнопкою миші і вибираємо пункт «Видалити»:
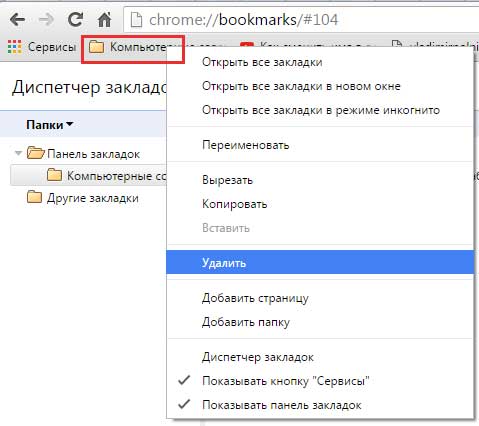
Розширення «Закладки» для Хрому
Зовсім недавно виявив досить таки непогане розширення, яке дозволяє управляти не тільки закладками, але й історією, а також завантаженнями браузера.
Кому цікаво, можете встановити. Натискаємо меню, вибираємо «Додаткові інструменти – Розширення»:
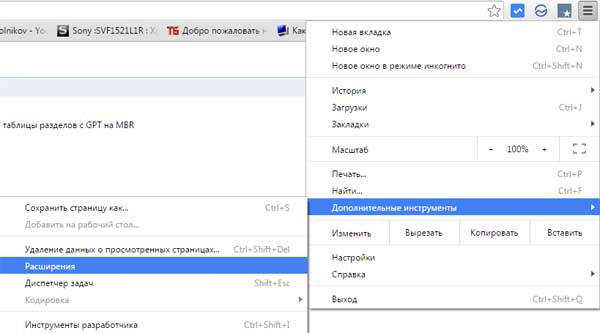
Бачимо список розширень нашого браузера, спускаємося в самий низ і тиснемо по ссилочку «Ще розширення»:
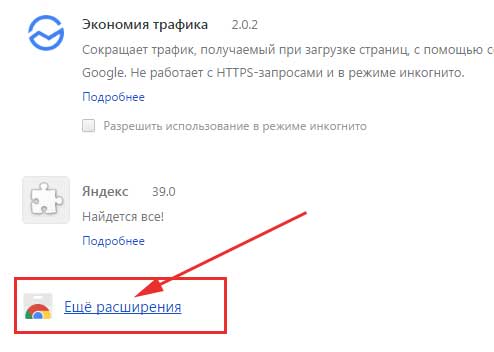
В магазині Хрому забиваємо в пошуку запит «закладки» і тиснемо Enter:
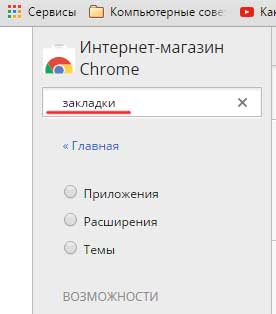
Знаходимо однойменне розширення і встановлюємо його:

Після встановлення розширення у нас з’являється досить зручний редактор закладок, історії і завантажень. Його значок знаходиться прямо біля меню. Дивіться на скріншот:
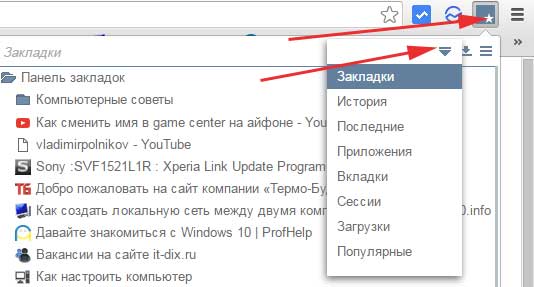
Як додати або видалити закладки в Хромі на Андроїд в телефоні або планшеті
Запускаємо браузер на своєму смартфоні, знаходимо улюблений сайт і точно так само, як і у випадку з комп’ютером, тиснемо на зірочку. Сайт потрапляє в закладки:
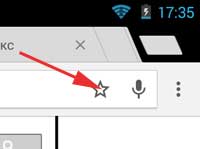
У програмі також є редактор закладок з мінімальними функціями. Щоб його запустити тиснемо меню у правому верхньому куті у вигляді трьох вертикальних точок і з випав списку вибираємо пункт «Закладки»:
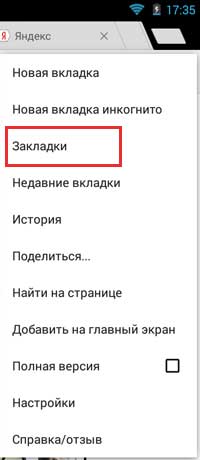
У нас з’являється список всіх доданих закладок. Щоб видалити або відредагувати одну з них, клікаєм на меню біля неї у вигляді трьох точок і вибираємо нас цікавить пункт:

На цьому все, інформацію, що стосується редагування закладок, ви отримали, і я сподіваюся, що ви застосуєте її з користю.


