Якщо Ви багато працюєте за
комп’ютером, то одноманітний фоновий малюнок з часом
може набриднути і з’явиться бажання замінити його на що-то
більш оригінальне.
Крім того, замінивши фоновий малюнок, ви покажете іншим
співробітникам, що ви, виявляється, розбираєтеся в комп’ютері!
Як змінити фоновий малюнок в Windows 7
Натиснувши праву кнопку миші (курсор
повинен бути на чистому робочому столі, а не на яких-небудь вкладках, ярликах), викликаєте контекстне меню.

Рис.1
У меню вибираємо” Персоналізація (обведена червоним олівцем на малюнку 1)
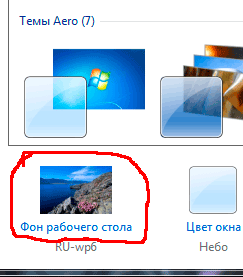
Рис.2
У вікні, натискаєте посилання Фон робочого столу (обведена червоним олівцем на малюнку 2).
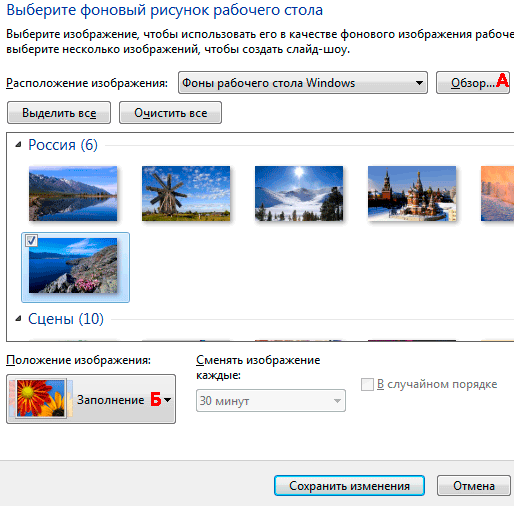
Рис.3
У вікні (Рис. 3) ви можете вибрати фон з декількох
десятків малюнків, які є
замовчуванням в операційній системі Windows 7. Для перегляду
клікаєте по ескізах малюнків і вони, на ваших очах,
з’являються на екрані монітора. Коли виберете малюнок –
натисніть кнопку Зберегти зміни, щоб
вподобаний малюнок став фоном робочого столу.
Якщо поставити галочки на декількох зображеннях, тоді
стане активним поле Змінювати зображення кожні
і з випадаючого списку ви можете вибрати інтервал часу,
через який зображення будуть змінювати один одного.
Але, можливо, ви хочете зробити фоном робочого столу свій
малюнок або фотографію. Тоді натискаєте кнопку
Огляд А і знаходите
папку з вашими фотографіями. Тільки майте на увазі, що, якщо
фотографія, малюнок або не відповідають розмірам екрану,
тоді потрібно натиснути кнопку Заповнення
Б
і з випадаючого списку вибрати, що потрібно зробити з
малюнком: розтягнути, розмістити по центру і т. д.
Фотографію краще заздалегідь зробити відповідає розміру
екрана Вашого монітора, інакше вона буде обрізаний, або
спотворена. Подивіться як зробити
фотографію потрібного розміру за допомогою фотошопу.
Зміна фону робочого столу в Windows XP
Натиснувши
праву кнопку миші на порожньому екрані, викликаєте контекстне
меню. У ньому вибираєте нижню сходинку – Властивості.
У вікні Властивості: Екран натискаємо вкладку Робочий стіл:
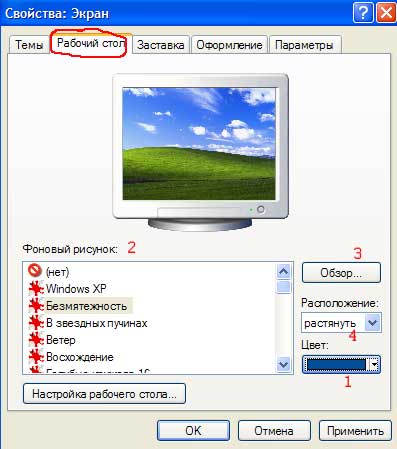
Рис.4
Саме тут ви можете встановити колір
або фоновий малюнок екрану.
Якщо ви хочете, щоб екран вашого монітора був одноколірним,
тоді на вкладці Колір 1
з випадаючого списку вибираєте будь-який колір, який вам
подобається (чорний, жовтий, червоний і т. д.). А у полі
Фоновий малюнок 2 клацаєте
по верхній сходинці (немає). При цьому на екрані монітора,
який видно посередині вкладки, з’явиться вибраний вами
колір. Якщо цей колір вам подобається, тоді натискаєте кнопку
Застосувати, а потім ОК. Все – екран монітора
убрався в ваш улюблений колір.
Але красивіше
буде, якщо екран не одноколірний, а установлено фоновий малюнок. Малюнок можна
вибрати із стандартного набору Windows. Для цього в полі
Фоновий малюнок 2 клацаєте
курсором по назвах малюнків і ці малюнки будуть
з’являтися на екрані монітора-зразка. В даний момент там
видно стандартний малюнок Windows XP під назвою Безтурботність.
Вибравши якийсь малюнок, ви натискаєте кнопку
Застосувати, а потім ОК і цей
малюнок з’явиться на вашому робочому столі – на екрані вашого
монітора.
Але, через деякий час вам набриднуть всі стандартні
малюнки і з’явиться бажання знайти що-небудь новеньке.
Безліч малюнків є на CD –
дисках та в Інтернеті. Можете підібрати собі кілька малюнків та
потім міняти їх щотижня. Щоб вивести на екран такий
малюнок, натискаєте кнопку Огляд і з допомогою
провідника Windows знаходите файл з цим малюнком на вашому комп’ютері. Вибраний файл з’явиться в списку
Фоновий малюнок 2
Тепер натискаєте кнопку Застосувати, а потім ОК
і ваш малюнок на екрані.
Звертаю увагу тільки на те, що малюнок повинен знаходитися
на жорсткому диску, а не на CD. Тобто, вподобаний малюнок потрібно спочатку
скопіювати з CD
– диска, а потім вже встановлювати його фоновим малюнком.
Але, можливо, вам і цього здасться мало. Ви побажаєте
зробити фоновим малюнком свої фотографії. Це теж можливо.
Тільки бажано, щоб малюнок відповідав
вашій екранного дозволу. Якщо дозвіл екрану 1024 х
768, то і розмір фотографії повинен бути таким же. Тому
що, якщо фотографія більше екрану, то на екрані розміститься
тільки частина фотографії і не обов’язково краща.
Якщо розмір
фотографії буде менше екрану, то тоді потрібно буде в полі
Розташування 4 вибирати
варіант. Фотографію доведеться або
розмістити по центру або розтягнути, або замостити нею екран, що,
у будь-якому випадку, буде не дуже красиво. Значить, фотографію
потрібно попередньо підготувати.
На сторінці сайту
урок по фотошопу для початківців ви можете дізнатися
як зробити фотографію потрібного
розміру для робочого столу (вивести на екран свого
монітора),
Перейти:
Властивості екрану Встановлення
частоти оновлення екрану


