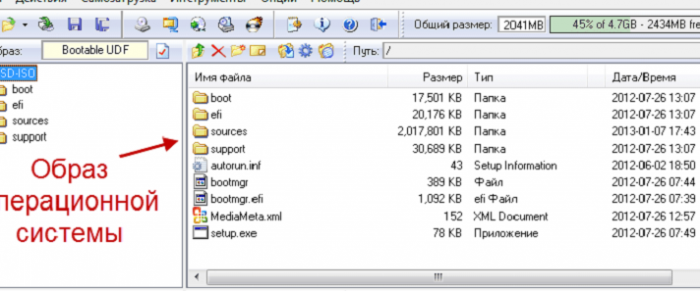
Сьогодні ми познайомимося з можливістю записувати образи дисків на карту пам’яті, із складного дії ми зробимо щось просте. Спочатку, давайте розберемося, що являє собою «Образ диска»? Де використовується таке поняття, і для чого воно взагалі потрібне? Виявилося, що образом диска називають спеціалізований файл, що зберігає в собі копію файлової системи в точній цифровому вигляді. Раніше такі види файлів використовували для того, щоб налаштувати резервне копіювання, але коли почав розвиватися інтернет, цю технологію почали використовувати для успішної передачі даних по мережі.
Але, щоб використовувати такий образ раніше, потрібно було запостись диском, і зробити запис саме туди. Для успішної запису образу на диск, використовувалися спеціальні програми, до них можна віднести такий софт, як «UltraISO», «Alcohol», «NERO» і так далі. Ми зупинимося на першій програмі, так як вона має приємний інтерфейс, і розібратися в ній може навіть новачок.
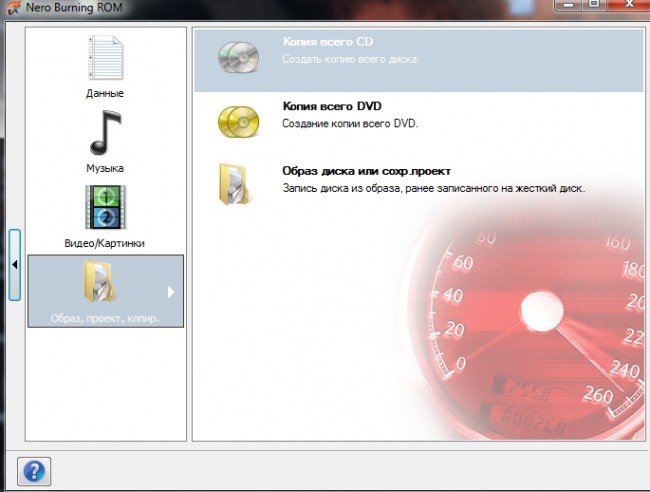
Частіше ця програма використовується людьми з єдиною метою створити завантажувальний диск з операційною системою, яка необхідна для того, щоб перевстановити операційну систему на своєму комп’ютері. Робиться це лише з однією метою – знищити непотрібні системні програми, що споживають багато пам’яті. Звичайно, людина може зробити відновлення системи, використовуючи системні програми. Але це вкрай важко, і з цієї причини, легше перевстановити систему, ніж проробляти ряд якихось інших маніпуляцій.
У цій статті показано, як створювати образ з операційною системою Windows 8, але інші ОС робляться в такому порядку, так що проблем ніяких не виникне.
Перший крок – Початкові роботи з програмою.
Щоб здійснювати всі наступні дії, людина повинна запустити програму з правами адміністратора, якщо цього не зробити, то операційна система не дасть людині нічого зробити.
Відразу після відкриття програми, потрібно натиснути на іконку папки, розташованої у верхньому меню. Ця іконка означає, що можна Відкрити образ» засобами софта, щоб надалі записати на карту пам’яті.
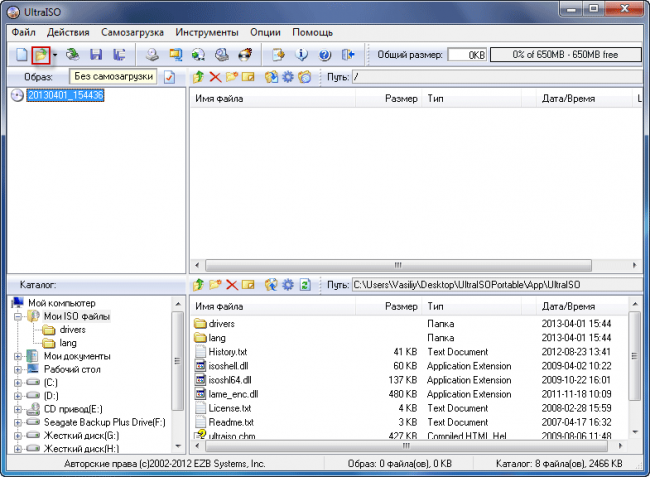
Відразу після натискання на вищезгадану іконку, людина отримує доступ до системного провіднику, саме завдяки йому, вдасться вказати необхідний для вчинення дій файл. Відразу після цього можна записувати образ на карту пам’яті.
У нашому випадку використовувався образ операційної системи – Windows 8. Головна умова, щоб файл має розширення ISO, не треба використовувати файли типу exe. Будь-який образ Windows можна знайти в інтернеті, на різних торрент-трекерах, і зробити скачування на свій пристрій.
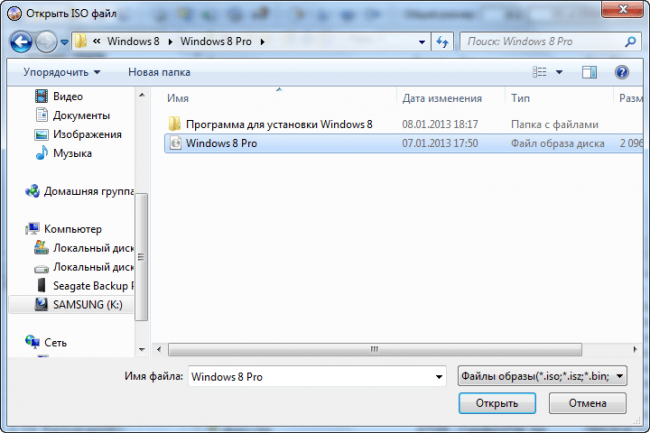
Якщо ви звертаєте уваги на те, що робите, то ви можете зауважити, що відразу після вибору способу, у правому віконці відобразилися всі файли, які використовує система. Вам не треба їх чіпати, а тим більше перейменовувати або редагувати, інакше система може працювати некоректним чином, навіть під час інсталяційного процесу.
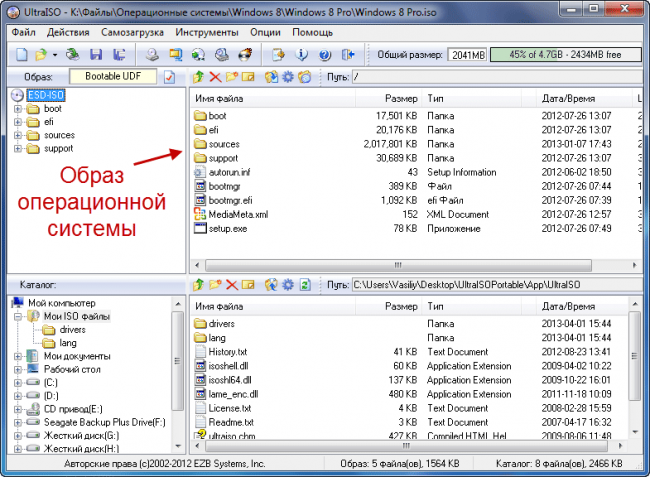
Крок другий – підготовка завантаженого образу до запису на карту пам’яті.
Тепер необхідно озброїтися картою пам’яті, і вставити її в потрібний роз’єм на вашому пристрої. Важливо знати таку інформацію, як: Використовується карта пам’яті повинна знаходитися в системі FAT32, а ще вона повинна бути очищена від різних файлів. Якщо ви не встигли цього зробити, то не потрібно турбуватися, адже софт здійснить всі дії за вас. Головне встигнути до вчинення дій перекачати всі файли з карти пам’яті на свій жорсткий диск, інакше вони будуть знищені, і доступ до них ви більше не отримаєте.
Коли ви закінчили копіювання файлів з карти пам’яті або ви пропустили цей крок, необхідно переходити до основного процесу, для цього знову повертаємося у відкриту програму UltraISO, і там, у верхньому меню знаходимо вкладку з назвою «Самозавантаження». При наведенні на цю вкладку, відкриється спадаючий список, в ньому нам необхідно вибрати пункт з відповідною назвою – «Записати образ жорсткого диска».
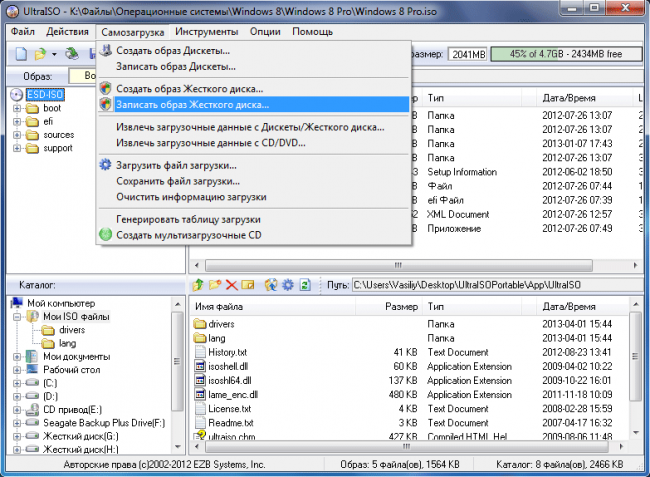
На наступному етапі вам потрібно буде вибрати правильно той диск (карту пам’яті), на яку буде відбуватися запис. Зверніть увагу на це, перед тим, як переходити до інших дій.
В нижньому меню, є два важливих пункти, а саме Метод запису і Hide Boot Parition. Якщо перший пункт повинен бути встановлений у значення USB-HDD, то другий вам необхідно перевести в положення «Ні». Якщо всі дії були виконані успішно, і ваша карта пам’яті відформатована, тоді натискаємо на кнопку «Записати».
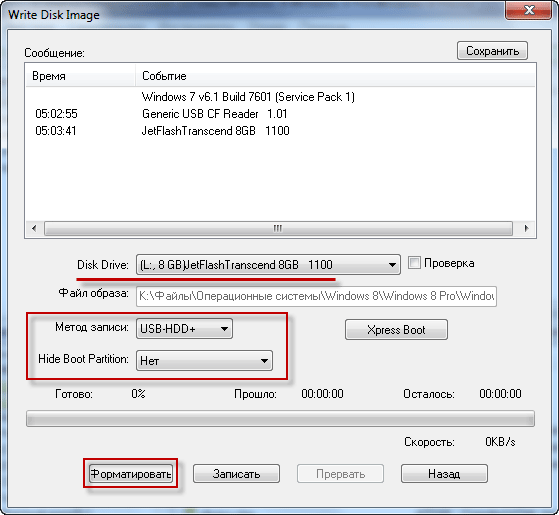
Третій крок – форматування карти пам’яті.
Як було сказано вище, для роботи в програмі, необхідно мати карту, яка буде не тільки відформатована, але і буде мати файловий формат FAT32. По ідеї, він встановлюється на кожну картку за замовчуванням, але краще підстрахуватися, перш ніж почати діяти. Зайшовши в мій комп’ютер, і вибравши потрібну картку пам’яті, натисніть на неї правою кнопкою миші і виберіть пункт «Форматувати». Там вкажіть настройки, показані на зображенні.
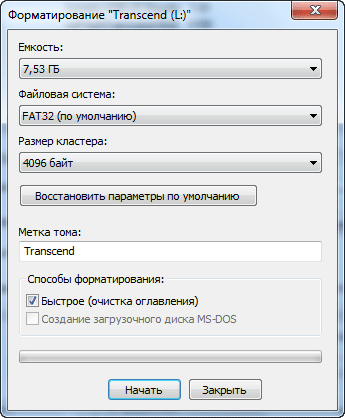
Після натискання на кнопку Почати, вийде інформація про те, що всі відомості зберігаються на карті будуть знищені. Вам потрібно погодитися з цим, натиснувши на кнопку ОК.

Після цього процесу, з’явиться вікно, що повідомляє вас про те, що всі дії були успішно виконані. Якщо здалося повідомлення з текстом форматування провалилося, тоді значить, ви придбали карту пам’яті з якимось дефектом, і потрібно озброїтися інший, і повторити ті ж маніпуляції.
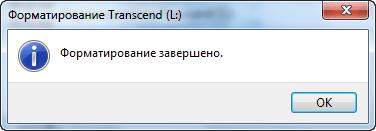
Четвертий етап – Запис нашого образу на карту.
Якщо всі маніпуляції були успішно виконані, то досить закрити діалогові вікна, вискакують в ході операцій, і повернутися в програму, в пункт «Запис образ..», там знову натискаємо на кнопку «Записати», щоб, нарешті, карта пам’яті з звичайної карти перетворилася в завантажувальну карту.
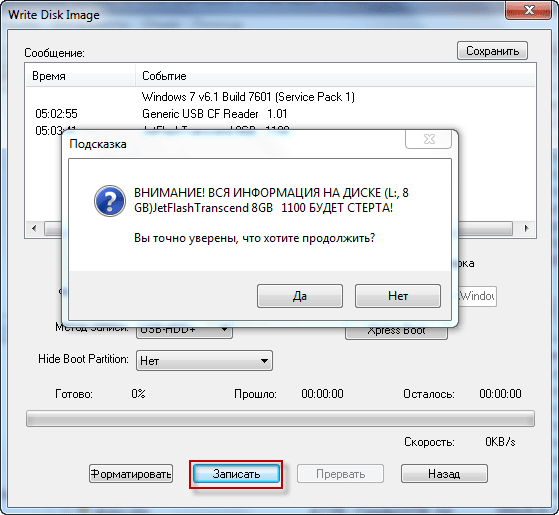
З цього дії починають відбуватися цікаві особливості, а саме відбувається безпосередня запис операційної системи. Це може зайняти деякий час.
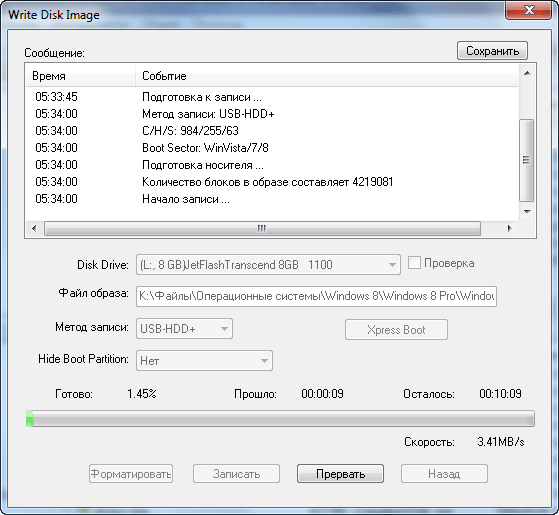
Хоч процес і здається досить швидким, і ви впевнені, що робота програма йде на сто відсотків, але можна помітити, що система гальмує при такому записі, слід бути терплячим, і виконувати всі дії. Після того, як все підійде до завершення, можна побачити інформацію про те, що Запис завершена, це слід розуміти, як те, що карту пам’яті тепер можна використовувати за прямим призначенням.
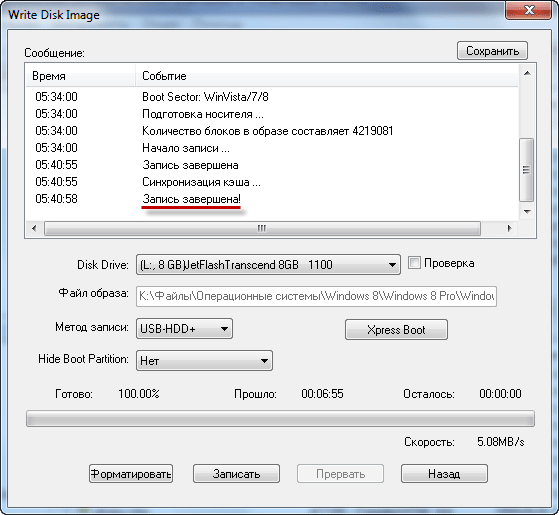
Все тепер програма нам більше не потрібна, її можна закрити. І, підключивши карту пам’яті знову до свого комп’ютера, і перейшовши до неї, ви побачите подібне зображення:
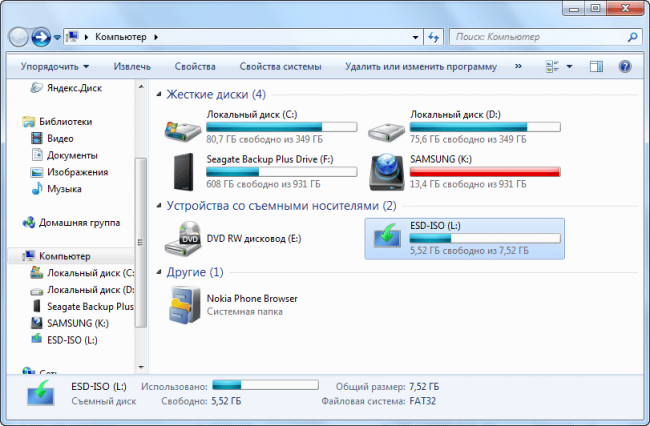
В залежності від того, як названо, був ваш образ, таке і буде мати назву завантажувальна карта пам’яті, зображення – це лише приклад отриманого результату.
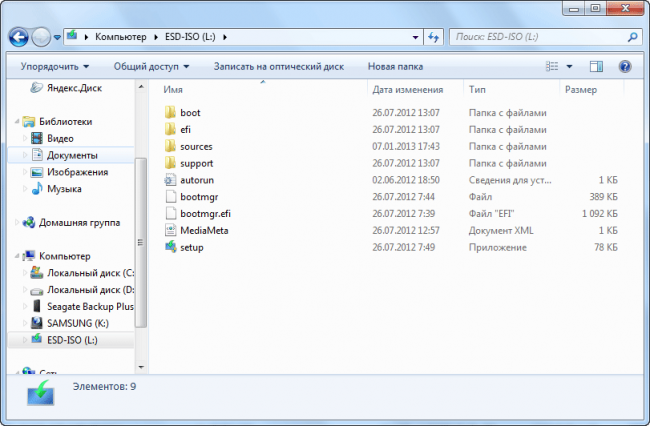
Інші операційні системи будуть записуватися точно також, з цієї причини ця інструкція вважається універсальною.
Якщо ви хочете почати установку з цієї карти пам’яті, тоді необхідно в меню BIOS вказати відповідні параметри, щоб пріоритет завантаження був не з жорсткого диска, а саме з USB FLASH накопичувача. Перезавантажуємо наш пристрій, і відразу натискає на кнопку Delete, в деяких версіях комп’ютера, замість цього натискається клавіші F1. Після того, як ми потрапили в BIOS, ми побачимо приблизно такий результат.
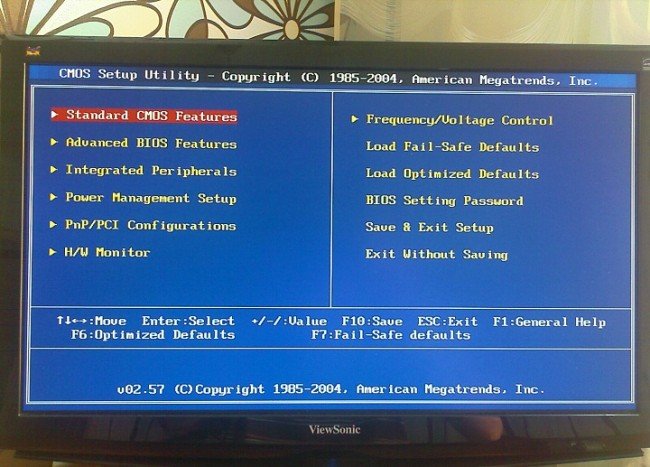
Нам потрібно вибрати другий пункт з назвою «Advanced BIOS Features» і перейти в нього, використовуючи клавішу Enter.
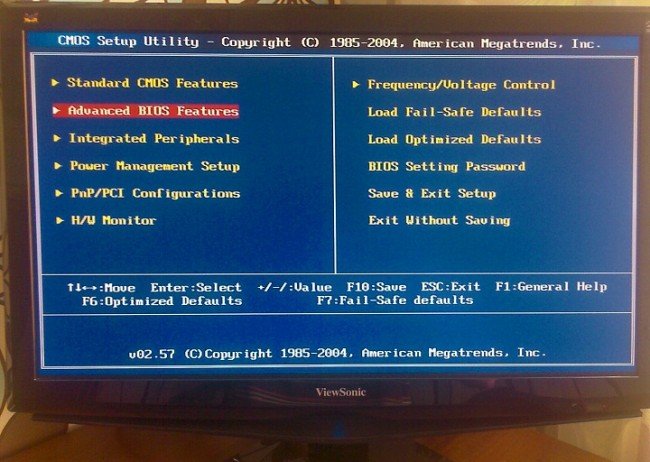
З’явиться нове вікно, і вже в ньому необхідно вибрати останній пункт з назвою Boot Sequence.
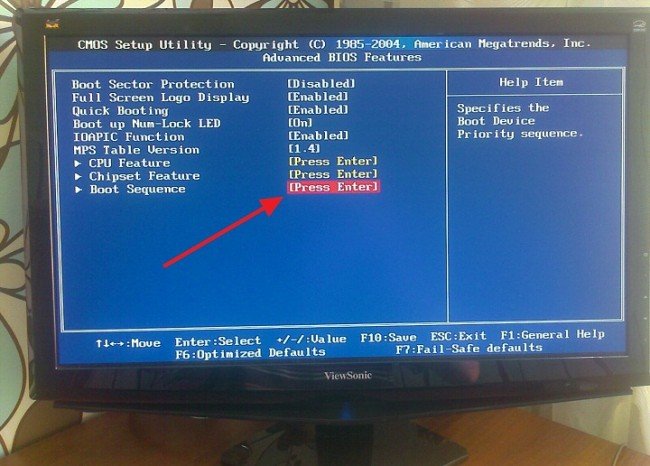
Саме в цьому меню потрібно вказати, що в першу чергу повинна запускатися карта пам’яті, для цього в пункті 1st boot device вибираємо нашу карту, і потім натискаємо F10, для того щоб настройки були збережені, і система була перезавантажена.
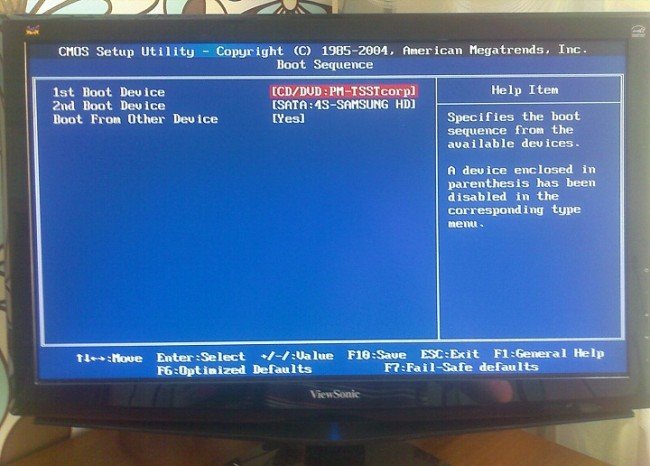
Як тільки ви це зробите, то помітите, що завантаження пішла не з жорсткого диска, а саме з завантажувальної карти пам’яті, яку ви створювали протягом деякого часу.


