
Доброго дня дорогі друзі. Кожен, напевно, хоча б раз стикався з «Захисником Windows». Сьогодні я розповім, що це за «захисник», для чого він потрібен, як працює і як його включити/відключити.
Не для кого не секрет, що в даний час існує безліч різних шпигунських програм і вірусів, які спрямовані на управління комп’ютером на відстані. За допомогою таких програм, зловмисники можуть дізнатися ваші паролі, особисті ресурси, а також здійснювати крадіжку важливої інформації. Після чого, можуть внести в комп’ютер код, який остаточно знищить вашу операційну систему.
Що б цього не відбувалося, для безпеки вашого комп’ютера рекомендується установка антивірусів, активація брандмауер Windows, що дозволяє зменшити ризик зараження комп’ютера. В мережі, звичайно ж антивіруси та програмне забезпечення для безпеки є, але не факт, що воно може бути справжнім, тобто, не завдасть шкоди вашому комп’ютеру.
«Захисник Windows» – що це?
Якщо говорити коротко і ясно, то цей «захисник» забезпечує безпеку комп’ютера від вищевказаних програм-шахраїв. Існують, на жаль, такі програми, які антивірус визначити не може. Тому цей «захисник» проникає в програмний код шкідливої програми. Коли «Захисник Windows» знаходить подібну програму, він видаляє її.
З того моменту, як ви встановили та запустили Windows, «Захисник Windows» буде працювати у фоновому режимі.
Як відкрити «Захисник Windows»?
Для того, щоб відкрити «Захисник Windows» необхідно виконати наступні дії:
«Пуск» ? в рядку пошуку ввести слово «захисник».
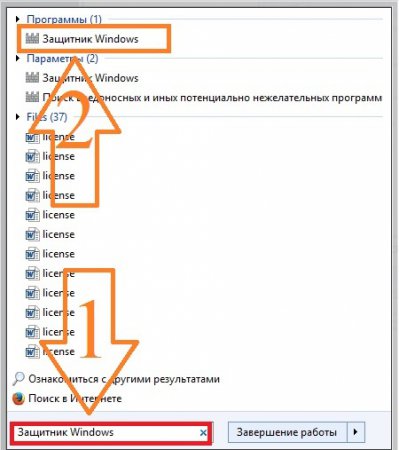
Які функції є у програми?
Якщо ви вже увійшли в програму, то у верхній вкладці можна побачити якесь меню управління програмою, за допомогою якого здійснюється пошук шкідливих програм, а також інші налаштування керування пошуком і програми в цілому. Можна налаштувати час і дату перевірок комп’ютера за розкладом.
Якщо ви виберете меню «Параметри перевірки», то програма запропонує вам три варіанти:
1. Швидка перевірка. Це варіант найпростіший і найбільш швидкі. Він встановлений на комп’ютері як стандартний, за замовчуванням. У разі його включення, буде здійснюватися перевірка системних файлів на наявність в них вірусних файлів.
2. Повна перевірка. В даному випадку перевіряються всі наявні файли на вінчестері, а також оперативна пам’ять. Час сканування буде залежати від того, на скільки «забитий» ваш жорсткий диск файлами.
3. Вибіркова перевірка. Цей пункт говорить сам за себе. Програма сканує області, які ви самі оберете.

Як можна побачити, то робота програми «Захисник Windows» заснована на роботі антивірусних програм. У ній так само існують різні сховища, в яких зберігаються віддалені програми та файли.
Для більш адекватної роботи програми, її необхідно періодично оновлювати.
Так само, в даній програмі є так званий «Журнал». У ньому зазначені всі дії, які скоювалися програмою і дії, що застосовуються до інших небезпечних програм.
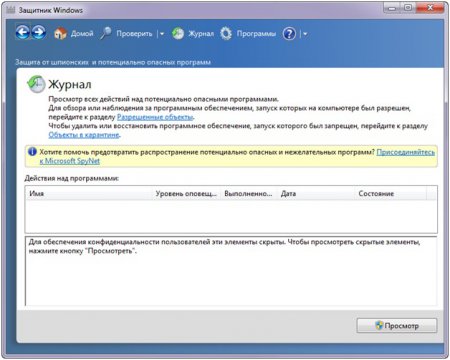
Якщо натиснути на посилання «Дозволені об’єкти», то з’явиться список, в якому будуть вказані програми, які були дозволені користувачем і не вважаються шкідливими, а посилання «Карантин» має список потенційно шкідливих програм.
Вкладка «Параметри» дозволяє управляти скануванням комп’ютера.
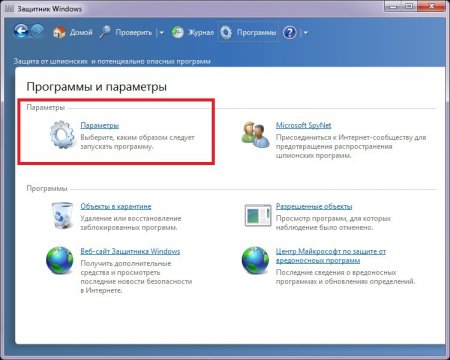
Як включити і вимкнути захисник Windows 7?
Як зайти в програму ми вже розібралися.
А що робити, якщо «захисник Windows» не запускається? Для цього заходимо в меню «Пуск» і в рядку пошуку вводимо слово «Служби».
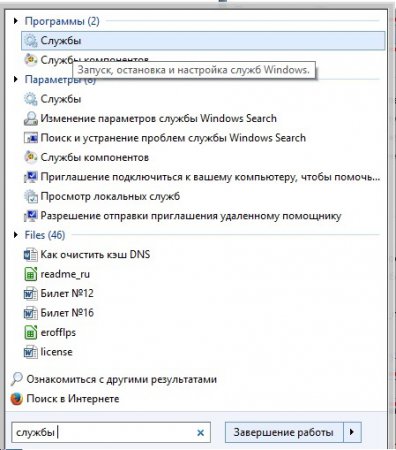
Знаходимо «Захисник Windows». Натискаємо на нього. У меню, що з’явилося, натискаємо «Запустити».
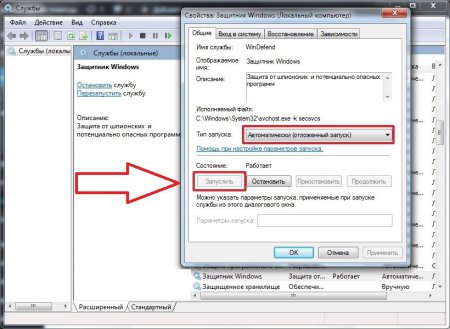
Як відключити захисник Windows?
У тому випадку, якщо на вашому комп’ютері встановлений Microsoft Security Essentials, «Захисник Windows» вимкнеться самостійно.
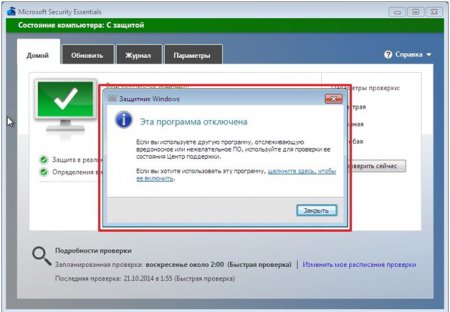
Плюс до цього, якщо ви натиснете на посилання «натисніть тут…», вийде наступне:

Якщо ви бажаєте запустити цю службу вручну, то і це у вас не вийде.
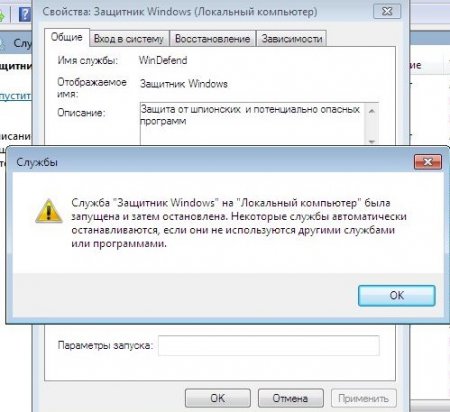
Як ви зрозуміли, Microsoft Security Essentials сам повністю відключає «Захисника Windows». До речі, не виключено, що деякі антивіруси можуть робити теж саме.
Як оновити «Захисник Windows»?
Оновити програму можна двома способами:
1. Через «Центр оновлення Windows». У цьому випадку програма автоматично оновиться. Але, у деяких користувачів автоматичні оновлення можуть бути відключені, тому необхідний другий варіант.
2. Другий варіант досить простий, він починається з того моменту, як ви відкрили програму. Коли ви її відкрили, ви побачите напис, де вам запропонують оновити програму для подальшої роботи.
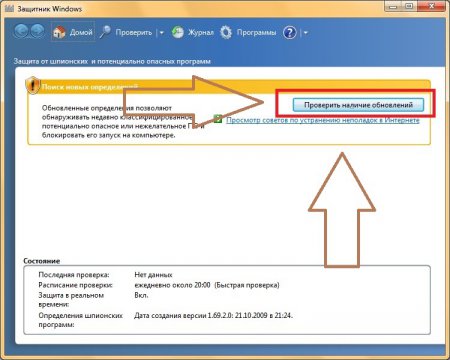
Так от, там є кнопка «Перевірити наявність оновлень». Її і треба натиснути. Після того, як ви натиснули, програма почне сполучення з центром оновлення Windows.Час пошуку і завантаження оновлень безпосередньо залежить від швидкості інтернету.
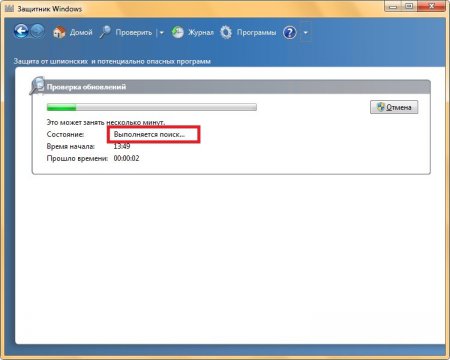
Коли програма знайде оновлення почнеться їх встановлення.
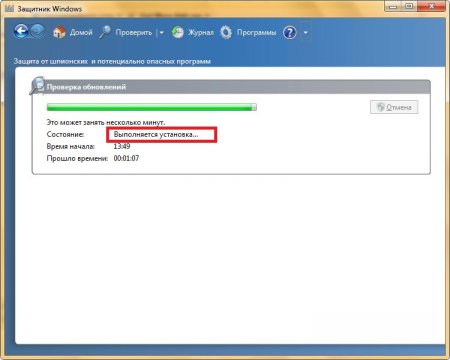
Після всіх дій з оновлення програма буде готова до роботи.


