Спеціально для того, щоб редагувати деякі файли системи, часом необхідно знайти і зробити видимими приховані папки самої ОС. Сучасні ОС оснащені спеціальним захистом від випадкового або навмисного видалення системних файлів.
Не досвідчений користувач просто не побачить в системній папці файлів, видалення яких приведе до несправності в самій системі.
Але буває так, що просто необхідно влізти в файли ОС і відредагувати деякі моменти.
Більша частина ігор, а також програм разом з повною установкою, ще вносять свої конфіги в розділ системи, тому іноді вимагається отримання доступу до них і їх редагування.
Дана стаття – керівник, який дасть можливість виконати процедуру на будь-якій операційній системі Windows 7 і вище.
1. Системний розділ Windows 7
Перейняла від популярність свого попередника XP, інша ОС – Windows 7. Успіх «сімки» – це вже зовсім інша тема для розмови.
Першим ділом переходимо в «Пуск» і вибираємо «Панель управління» 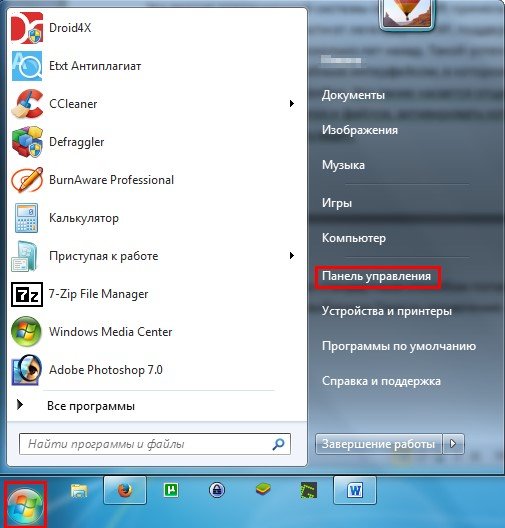
Знаходимо розділ «Оформлення та персоналізація».
Рада! Для більшої зручності краще вибрати відображення «перегляд» за категоріями, як на картинці.

Увійдіть у категорію «Параметри папок», в цьому ж розділі натисніть на «Показ прихованих файлів і папок,» як на картинці
У новому вікні перейдіть в «Параметри папок», а далі перейдіть в «Вид», де в самому низу буде показаний пункт «приховати» або «відобразити» спеціальні файли. Встановіть чекбокс в потрібну комірку.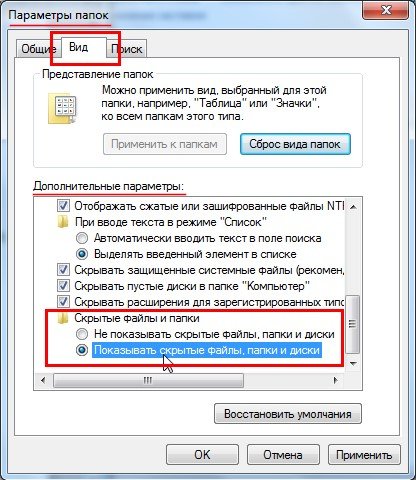
Знайти вікно «Параметри папок у Windows 7 можна і простішим способом: просто відкрийте будь-яку директорію і в меню «Упорядкувати» виберіть пункт «Параметри папок і пошуку»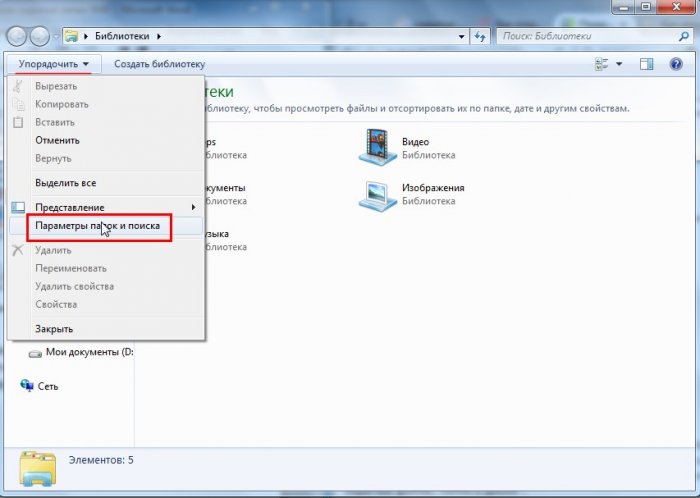
Рада! Якщо ви вибрали саме цей спосіб, то потрібної директорії відразу ж будуть показані необхідні папки і файли. Щоб ця функція була застосовна до всіх папок потрібно активувати ще один пункт «Застосувати до папок».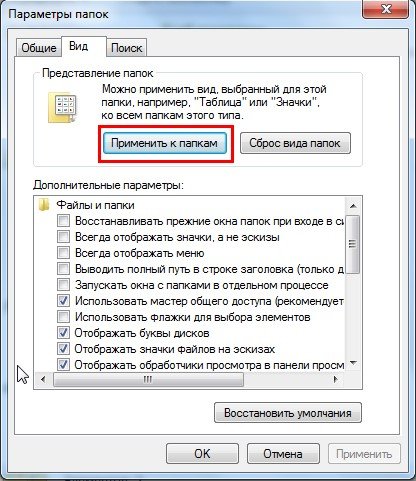
2. Тонкощі Widnows 8
Це вже зовсім новий етап розвитку ОС від Microsoft, а значить вони значно відрізняються від свого попередника Widnows 7. Зміни торкнулися навіть каталоги: Win 8 більше немає двох типів файлів і папок, які були б невидимими користувачеві.
Hidden розділ (звичайні приховані файли) – це розділ з прихованими файлами. Такий статус встановлюється не на системні папки, але і на компоненти додатків. Та й будь-файл може бути прихований на будь-якому диску.
Але цією можливістю дуже часто користуються програми-віруси і в результаті можуть виникати проблеми з перенесенням файлів, наприклад на флешці.
Ще один – уже системний розділ, системні компоненти, які ховаються системою і застерігають користувачів від них. Для «втручання» в різні типи файлів потрібно провести різні дії.
Відкриваємо перший тип файлів:
– Переходимо в «Провідник»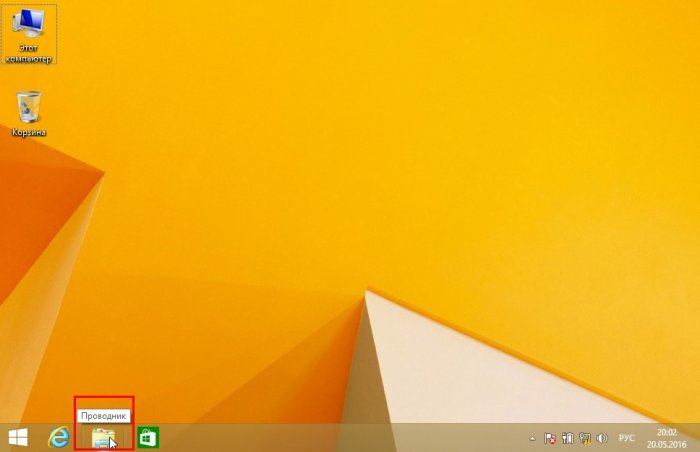
– У відкритий папці тиснемо на «Вид», переходимо до «Показати або приховати». У спеціальному вікні з’явиться ще один елемент – «Приховані елементи». Встановіть галочку, або заберіть її.
Для відображення системних файлів необхідно зробити наступне:
У тому ж меню «Вид» переходимо в «Параметри», а далі в розділ «Змінити параметри пошуку і папки».
Вікно налаштувань «Параметри папок» типове, і дуже схоже на те ж вікно в Віндовс 7. Тут потрібно перейти в уже знайомий розділ «Вид» і прибрати галочку з опції «приховати».
Ще один шлях:
Переходимо в «Пуск», далі клікаєм на «шестірню», як на картинці.
В меню переходимо по самій нижній посилання «Панель управління»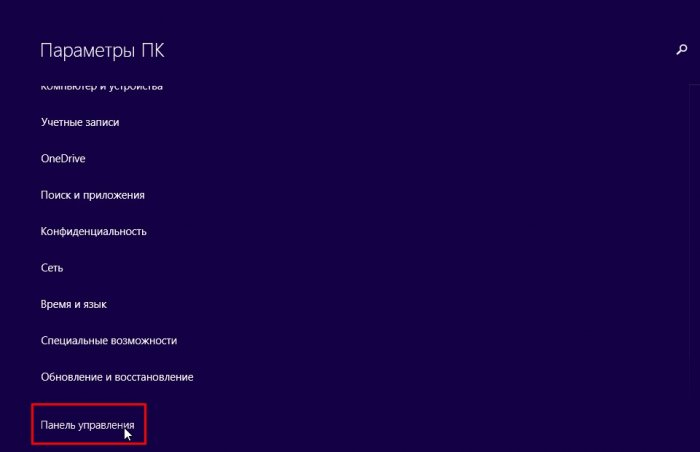
В розділі «Панелі завдань» вибираємо особливий спосіб відображення функцій на «Великі», а після цього перейти у розділ «Параметри папок», це і дасть доступ до того самого вікна налаштувань.
3. Приховані файли і папки в Windows 10
У сучасній «десятці» способи включення відображення прихованих папок такі ж, як і в розділі до цього.
Відкриваємо «Пуск», далі переходимо в «Провідник».
Провідник в «десятці» майже такий же як і в «вісімці». Тому робимо все те ж: «Вид» – «Показати або приховати» – встановлюємо чекбокс в потрібне положення.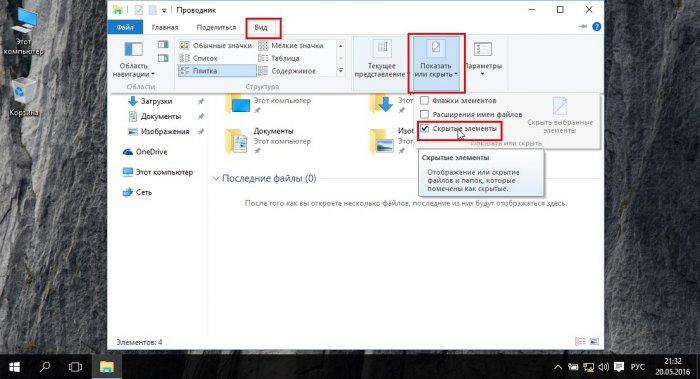
Для відображення файлів системи дістаньтеся до «Параметри провідника». Робиться це через «Панель завдань». Краще всього скористатися пошуком за допомогою гарячих клавіш Win+Q.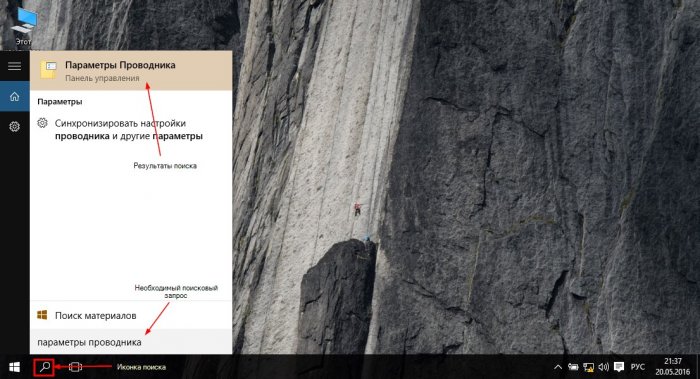
Клікнувши на результат Ви потрапите у вікно функцій, з якими вже раніше неодноразово зустрічалися. Переходь до виділеного елемента і встановлюємо потрібні параметри.
Як підсумок: редагування і зміна системи файл може завдати шкоди вашій операційній системі. Тому слід бути обережними з цими файлами, щоб не привести систему в недієздатний стан.


